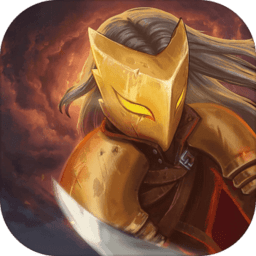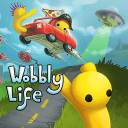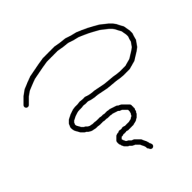掌握惠普HP M1530高效扫描技巧,轻松实现文档数字化
作者:佚名 来源:未知 时间:2024-11-19
惠普HP-M1530是一款功能全面的多功能一体机,集打印、复印、扫描等功能于一体,为用户提供了极大的便利。本文将详细介绍惠普HP-M1530的扫描使用方法,帮助用户轻松掌握这一功能,将纸质文档快速转化为电子格式,提高工作效率。

一、准备工作
在使用惠普HP-M1530进行扫描之前,需要做好以下准备工作:

1. 连接打印机与电脑:

使用USB数据线将惠普HP-M1530打印机连接到电脑。
确保打印机已经开机,并且与电脑连接正常。
2. 安装驱动程序:
驱动程序是打印机与电脑之间通信的桥梁,确保扫描功能能够正常工作。
如果尚未安装驱动程序,可以访问惠普官方网站(如123.hp.com/setup)下载并安装全功能驱动程序。
3. 获取扫描软件:
惠普HP-M1530支持多种扫描软件,如HP Smart、HP Scan and Capture等。
用户可以通过惠普官方网站或打印机附带的光盘下载并安装这些软件。
二、扫描步骤
方法一:通过控制面板扫描
1. 放置文件:
将需要扫描的文档或照片放置在打印机的扫描仪玻璃板上。
确保文件放置平整,没有褶皱或倾斜。
2. 打开控制面板:
在打印机控制面板上选择“扫描”或“Scan”选项。
3. 选择扫描目标:
根据屏幕提示选择扫描目标,如电脑、电子邮件、FTP服务器等。
4. 选择文件格式:
选择所需的文件格式,如PDF、JPEG等。
5. 开始扫描:
点击“开始”或“扫描”按钮,打印机将开始扫描。
6. 保存文件:
扫描完成后,打印机将提示保存文件。用户可以选择将文件保存在电脑的指定位置。
方法二:通过应用程序扫描
1. 打开扫描软件:
在电脑上打开HP Smart或HP Scan and Capture等扫描软件。
2. 选择打印机设备:
在软件中选择惠普HP-M1530打印机设备。
3. 放置文件:
同样将需要扫描的文档或照片放置在打印机的扫描仪玻璃板上。
4. 调整扫描设置:
在软件中可以调整扫描设置,如分辨率、颜色模式(彩色、灰度、黑白)、亮度、对比度等。这些设置将影响扫描文件的质量和大小。
一般来说,分辨率设置为300dpi即可满足大多数需求。分辨率高于300dpi时,扫描速度会变慢。
5. 开始扫描:
点击软件中的“扫描”或“开始”按钮,打印机将开始扫描。
6. 保存文件:
扫描完成后,软件将显示扫描结果。用户可以选择将文件保存在电脑的指定位置,或者进行进一步编辑和裁剪。
三、高级功能
1. 网络扫描
惠普HP-M1530支持网络扫描功能,用户可以通过网络连接将扫描文件发送到其他设备或服务器。
1. 配置网络设置:
在打印机控制面板上配置网络设置,确保打印机与网络连接正常。
2. 选择网络扫描目标:
在扫描软件中选择网络扫描目标,如网络文件夹、电子邮件服务器等。
3. 输入目标地址:
根据提示输入目标地址和相关信息。
4. 开始扫描:
点击“扫描”按钮,打印机将通过网络将扫描文件发送到指定目标。
2. 扫描到电子邮件
用户还可以将扫描文件直接发送到电子邮件地址。
1. 配置电子邮件设置:
在打印机控制面板或扫描软件中配置电子邮件设置,包括SMTP服务器、发件人地址等。
2. 选择电子邮件目标:
在扫描软件中选择“电子邮件”作为扫描目标。
3. 输入收件人地址:
根据提示输入收件人电子邮件地址。
4. 开始扫描:
点击“扫描”按钮,打印机将扫描文件并发送到指定的电子邮件地址。
四、注意事项
1. 确保文件放置正确:
在扫描前,确保文件放置平整、无褶皱,并且与扫描仪玻璃板紧密贴合。
2. 选择合适的扫描设置:
根据实际需求选择合适的扫描设置,如分辨率、颜色模式等。过高的分辨率会导致扫描速度变慢,而过低的分辨率则可能影响扫描质量。
3. 保存文件时注意命名:
在保存扫描文件时,注意给文件命名一个清晰、易于识别的名称,以便后续查找和使用。
4. 定期维护打印机:
定期清洁打印机和扫描仪玻璃板,保持其表面干净、无尘。这有助于提高扫描质量和延长打印机使用寿命。
5. 更新驱动程序和软件:
定期访问惠普官方网站,下载并安装最新的驱动程序和软件更新。这有助于确保打印机功能正常、性能稳定。
通过以上步骤和注意事项,用户可以轻松地使用惠普HP-M1530进行扫描操作。无论是通过控制面板还是扫描软件,都能实现高效、便捷的扫描体验。希望本文能帮助用户更好地掌握惠普HP-M1530的扫描使用方法,提高工作效率和便利性。