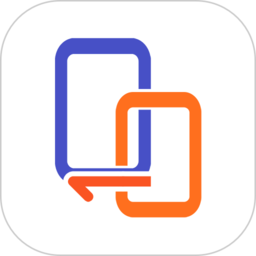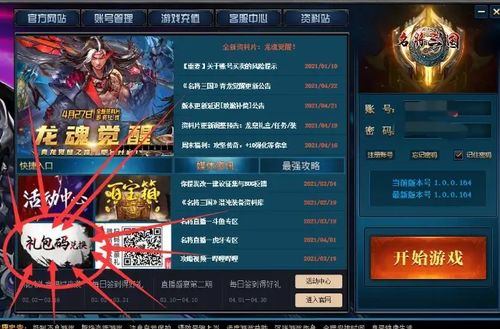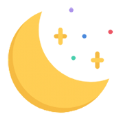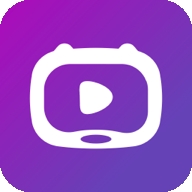戴尔笔记本的无线开关在哪里?
作者:佚名 来源:未知 时间:2025-01-24
Dell笔记本无线开关全解析

在数字化时代,无线网络已经成为我们日常生活中不可或缺的一部分。对于Dell笔记本用户来说,掌握如何打开和关闭无线网络开关是至关重要的。本文将全面解析Dell笔记本的无线开关位置及其操作方式,帮助您轻松连接无线网络。
Dell笔记本的无线开关设计因其型号和系列的不同而有所差异。但无论您使用的是哪一种Dell笔记本,通常都可以通过以下几种方法来找到并打开无线网络开关。
一、快捷键操作
Dell笔记本通常配备了快捷键来快速开启或关闭无线网络。这些快捷键通常是Fn键加上F1至F12中的某个键。具体操作步骤如下:
1. Fn+F2组合键:
在许多Dell笔记本上,F2键上会有一个信号塔的标志,表示无线网络。按下键盘左下角的Fn键,同时按下F2键,即可开启或关闭无线网络。
2. Fn+PrtScr组合键:
在一些Dell笔记本型号上,无线网络开关的快捷键可能是Fn键和Print Screen(PrtScr)键的组合。同样地,按下Fn键,再按下PrtScr键,即可控制无线网络的开启和关闭。
二、物理开关
部分Dell笔记本,尤其是工作站系列,会在机身的侧面设有一个物理的无线网络开关。这个开关通常是一个小滑块或按键,上面标有无线网络的符号。您可以在笔记本的侧边或前边缘找到它,推动滑块或按下按键即可开启或关闭无线网络。
三、系统设置
除了快捷键和物理开关外,您还可以通过Windows系统设置来开启或关闭无线网络。以下是具体操作步骤:
1. 通过任务栏设置:
鼠标右键单击桌面下方任务栏的开始按钮,选择“设置”。
在设置窗口中,点击“网络和Internet”选项。
在“WLAN”部分,点击右侧的开关按钮即可开启或关闭无线网络。
2. 通过通知区域设置:
点击电脑桌面右下角的网络图标(通常是一个地球或信号塔的形状)。
在弹出的网络列表中,找到并点击“Wi-Fi”图标,即可打开或关闭无线开关。
3. 通过网络和共享中心设置:
点击屏幕右下角的网络图标,在弹出的网络列表中,点击“打开网络和共享中心”。
在弹出的窗口中,点击左侧的“更改适配器设置”。
找到“无线网络连接”图标,右键点击它,然后选择“启用”或“禁用”即可开启或关闭无线网络。
四、驱动程序检查
有时,即使您按下了正确的快捷键或打开了物理开关,无线网络可能仍然无法开启。这可能是因为无线网络驱动程序没有正确安装或需要更新。在这种情况下,您可以按照以下步骤操作:
1. 访问Dell官网:
打开浏览器,访问Dell官方网站的支持页面。
2. 选择笔记本型号:
在支持页面上,输入您的Dell笔记本型号或选择相应的系列和型号。
3. 下载驱动程序:
在驱动程序下载页面上,找到并下载适用于您的操作系统的无线网络驱动程序。
4. 安装驱动程序:
下载完成后,双击安装程序并按照提示完成驱动程序的安装。
5. 重启电脑:
安装完毕后,重启电脑以使驱动程序生效。
五、BIOS设置(特殊情况)
在某些情况下,如果无线网络在系统中仍然无法开启,可能需要进入BIOS进行设置。以下是进入BIOS并开启无线网络设置的步骤:
1. 重启电脑:
关闭电脑,然后按住电源键重新启动。
2. 进入BIOS:
在电脑启动时,按下相应的按键(通常是Del、F2、F10等,具体取决于您的笔记本型号)进入BIOS设置。
3. 查找无线网络设置:
在BIOS设置菜单中,查找与无线网络相关的选项。这些选项可能位于“Advanced”、“Wireless”或“Network”等菜单下。
4. 开启无线网络:
确保无线网络设置选项处于开启状态。如果选项被禁用,请将其更改为启用。
5. 保存设置并退出:
保存BIOS设置并退出BIOS菜单。重启电脑后,无线网络应该就可以正常开启了。
六、注意事项
1. 参考说明书:
不同型号的Dell笔记本在无线网络开关的位置和操作方式上可能会有所不同。如果您在寻找无线网络开关时遇到困难,建议参考您的笔记本电脑使用说明书。
2. 联系厂商:
如果您仍然无法找到无线网络开关或无法开启无线网络,请联系Dell厂商的客户支持寻求帮助。
3. 更新驱动程序:
定期检查和更新无线网络驱动程序可以确保您的笔记本能够正常连接到无线网络。
4. 检查硬件:
如果无线网络开关损坏或无法正常工作,您可能需要联系售后服务进行维修或更换。
通过以上方法,您可以轻松找到并打开Dell笔记本的无线网络开关。无论您是通过快捷键、物理开关还是系统设置来操作,都可以确保您的笔记本能够顺利连接到无线网络,享受便捷的数字化生活。希望本文能够帮助您更好地了解Dell笔记本的无线开关位置及其操作方式。
- 上一篇: 深圳人都在问的:哪个团购网站最好?
- 下一篇: 月圆之夜,碗中的团圆映照着事事圆满