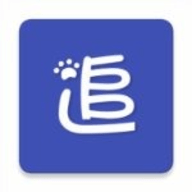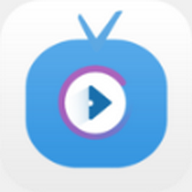解决未知设备感叹号问题,轻松搞定设备故障!
作者:佚名 来源:未知 时间:2025-02-14
当我们遇到电脑设备管理器中出现“unknown device”(未知设备)并带有感叹号时,这通常意味着系统无法识别或正确安装该设备的驱动程序。这种情况可能会影响到电脑的性能,甚至导致某些硬件功能无法使用。本文将详细介绍如何解决这一问题,帮助用户恢复设备的正常工作状态。

一、识别未知设备
首先,我们需要确定未知设备的具体类型。打开设备管理器(可以通过在“开始”菜单搜索“设备管理器”或按Win+X快捷键后选择“设备管理器”来打开),在带有感叹号的未知设备上右键点击,选择“属性”。在属性窗口中,切换到“详细信息”选项卡,这里可以看到设备的硬件ID。硬件ID通常由一系列字母和数字组成,通过这些ID我们可以在网上搜索到对应的设备类型。
二、更新驱动程序
自动更新
对于大多数用户来说,最简单的方法是让Windows自动搜索并安装驱动程序。右键点击未知设备,选择“更新驱动程序软件”,然后选择“自动搜索更新的驱动程序软件”。Windows将会在线搜索与你的设备匹配的驱动程序,并尝试安装。这个过程可能需要一些时间,取决于你的网络连接速度和Windows更新服务器的状态。
手动更新
如果自动更新失败,或者你知道设备的具体型号,可以尝试手动下载并安装驱动程序。访问设备制造商的官方网站,通常可以在“支持”或“下载”页面找到对应设备的驱动程序。下载与你的操作系统版本(如Windows 10 64位)相匹配的驱动程序,并按照安装向导进行安装。
三、使用第三方软件
如果手动更新驱动程序仍然无法解决问题,可以考虑使用第三方驱动程序更新软件。这些软件通常能够自动检测你的硬件并推荐最新的驱动程序。常见的驱动程序更新软件包括Driver Booster、Driver Easy等。使用这些软件时,请确保从官方网站下载,并遵循软件的安装和使用指南。
四、检查硬件连接
对于外部设备(如USB设备、打印机等),未知设备的问题可能是由于硬件连接不良或损坏导致的。检查设备与电脑的连接是否牢固,尝试更换USB端口或连接线。对于内部设备(如网卡、声卡等),可能需要检查主板上的插槽和连接线是否接触良好。
五、卸载并重新安装驱动程序
有时,驱动程序可能因为安装过程中的错误或冲突而导致未知设备的问题。在这种情况下,可以尝试卸载并重新安装驱动程序。在设备管理器中右键点击未知设备,选择“卸载设备”。然后重启电脑,Windows通常会在启动时尝试重新安装驱动程序。如果这不起作用,你可以按照前面提到的手动更新驱动程序的方法重新安装。
六、BIOS/UEFI设置
对于某些内部设备(如硬盘、光驱等),未知设备的问题可能与BIOS/UEFI设置有关。进入BIOS/UEFI设置(通常需要在电脑启动时按下特定的按键,如Del键、F2键等),检查是否有关于该设备的设置被禁用或配置错误。根据设备的具体类型和BIOS/UEFI的界面,调整相应的设置并保存更改。
七、系统还原
如果未知设备的问题出现在最近的系统更新或软件安装之后,可以尝试使用系统还原功能将系统恢复到之前的状态。在“控制面板”中选择“系统和安全”,然后点击“系统”,在左侧菜单中选择“系统保护”,点击“系统还原”。选择一个还原点并按照向导完成还原过程。
八、考虑硬件故障
如果以上方法都无法解决问题,可能需要考虑硬件故障的可能性。对于外部设备,尝试在其他电脑上测试以排除设备本身的问题。对于内部设备,可能需要联系专业技术人员进行检查和维修。
九、保持系统和驱动程序更新
为了避免未知设备的问题再次发生,建议定期更新你的操作系统和驱动程序。Windows Update可以自动检测并安装系统更新,而设备制造商通常会定期发布新的驱动程序来支持新的操作系统版本或修复已知问题。
十、结语
设备管理器中的未知设备带有感叹号是一个常见的问题,但通过上述方法通常可以解决。关键在于识别设备的具体类型,并尝试更新或重新安装驱动程序。如果问题依然存在,可能需要检查硬件连接、BIOS/UEFI设置或考虑硬件故障的可能性。保持系统和驱动程序的更新是预防此类问题的关键。希望本文能帮助你解决未知设备的问题,恢复设备的正常工作状态。
- 上一篇: 何谓'屌丝男
- 下一篇: 探寻那些晶莹剔透的奇妙之物