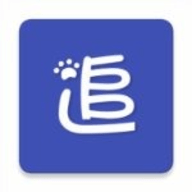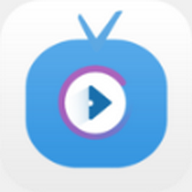文件夹顽固难除:揭秘无法删除的真相
作者:佚名 来源:未知 时间:2024-11-26
在我们日常使用电脑的过程中,遇到无法删除的文件夹是一个相当常见且令人头疼的问题。这些文件夹可能因为各种原因而顽固地留在硬盘上,无论是右键点击选择“删除”还是通过命令行删除,都无法撼动它们分毫。这种情况不仅占用宝贵的存储空间,还可能影响系统的稳定性和运行效率。下面,我们就来深入探讨一下文件夹删不掉究竟是怎么回事,以及针对这些原因,我们可以采取哪些措施来解决这一问题。

一、文件夹被占用
文件夹无法删除最常见的原因之一是被系统或其他程序占用。当某个文件夹中的文件或子文件夹正在被某个程序使用时,系统会锁定这些文件,以防止它们被意外删除或修改,从而导致整个文件夹无法被删除。

解决方法:
1. 关闭占用程序:通过任务管理器查看哪些程序可能正在使用该文件夹,并尝试关闭它们。注意,有时某些后台程序或系统进程可能不易察觉,需要仔细甄别。

2. 重启计算机:如果无法确定哪些程序占用了文件夹,可以尝试重启计算机。重启后,大多数程序都会关闭,从而释放对文件夹的占用。

3. 使用安全软件解锁:一些安全软件提供了文件解锁功能,可以帮助用户解锁被占用的文件夹。
二、文件夹权限问题
在Windows系统中,文件夹和文件的删除操作受到权限管理的严格控制。如果用户没有足够的权限,就无法删除指定的文件夹。
解决方法:
1. 修改文件夹权限:右键点击文件夹,选择“属性”,在“安全”选项卡中,点击“编辑”以修改权限。确保你的用户账户拥有“删除”权限。
2. 以管理员身份运行:尝试以管理员身份运行删除命令或文件资源管理器,以获取更高的权限。
3. 获取所有权:在某些情况下,你可能需要获取文件夹的所有权才能删除它。这同样可以在文件夹的“安全”选项卡中完成。
三、文件夹路径过长
Windows系统对文件路径的长度有一定的限制。如果文件夹的路径过长,可能会导致无法删除。
解决方法:
1. 缩短路径:尝试将文件夹移动到路径较短的位置,然后再尝试删除。
2. 使用命令行:通过命令行(如cmd或PowerShell)使用较短的路径名或别名来删除文件夹。
四、文件夹中包含特殊字符或隐藏文件
有时,文件夹中可能包含一些特殊字符或隐藏文件,这些文件可能导致文件夹无法被正常删除。
解决方法:
1. 显示隐藏文件:在文件资源管理器中,点击“查看”选项卡,勾选“隐藏的项目”,以便查看并删除隐藏文件。
2. 重命名文件夹:如果文件夹名中包含特殊字符,尝试将其重命名为不含特殊字符的名称,然后再删除。
五、文件系统错误
硬盘上的文件系统可能出现错误或损坏,导致文件夹无法被删除。
解决方法:
1. 运行磁盘检查:在Windows中,可以使用“chkdsk”命令来检查和修复磁盘错误。这通常需要在命令提示符下以管理员身份运行。
2. 修复文件系统:如果磁盘检查发现文件系统损坏,它将尝试自动修复。修复完成后,再次尝试删除文件夹。
六、病毒或恶意软件
有时,文件夹无法删除可能是由病毒或恶意软件引起的。这些恶意程序可能会锁定文件夹或文件,以防止它们被删除。
解决方法:
1. 运行安全扫描:使用可靠的安全软件对系统进行全面扫描,以检测和清除任何潜在的病毒或恶意软件。
2. 隔离并删除:如果安全软件发现恶意程序,请按照其指示将其隔离并删除。
七、第三方软件冲突
某些第三方软件可能会与系统的文件删除机制发生冲突,导致文件夹无法被删除。
解决方法:
1. 禁用或卸载冲突软件:尝试禁用或卸载最近安装的第三方软件,看看是否能解决问题。
2. 使用专用工具:一些第三方软件提供了专门的文件夹删除工具,这些工具可能能够绕过系统限制,成功删除顽固文件夹。
八、系统更新或补丁问题
有时,Windows系统的更新或补丁可能会引入一些新的限制或错误,导致文件夹无法被删除。
解决方法:
1. 回滚更新:如果问题出现在系统更新后,可以尝试回滚更新到之前的版本。
2. 等待修复:对于由系统更新引起的问题,微软通常会发布修复补丁。因此,保持系统更新可能有助于解决问题。
总结
文件夹无法删除是一个复杂的问题,可能涉及多个方面的原因。为了解决这个问题,我们需要仔细分析并逐一排查上述可能的原因。在大多数情况下,通过关闭占用程序、修改文件夹权限、缩短路径、显示并删除隐藏文件、运行磁盘检查、清除病毒或恶意软件、禁用或卸载冲突软件以及回滚系统更新等方法,我们可以成功删除顽固的文件夹。如果上述方法都无法解决问题,那么可能需要考虑使用更专业的数据恢复和删除工具,或者寻求专业技术人员的帮助。总之,面对文件夹无法删除的问题时,保持耐心和冷静是关键。通过合理的分析和尝试,我们总能找到解决问题的办法。
- 上一篇: 一分钟快速掌握:巧剥石榴的小妙招
- 下一篇: 探索成都银行活动专区的神秘之门:一键开启!