如何在Win10上成功安装SQL Server 2005?详细教程来了!
作者:佚名 来源:未知 时间:2024-11-26
在安装SQL Server 2005之前,需要确保你的Windows 10操作系统满足一定的系统要求,例如需要安装.NET Framework 2.0或更高版本,甚至可能需要.NET Framework 3.5,因为SQL Server 2005依赖于该组件。另外,虽然SQL Server 2005是一个较老的软件,但它在某些特定项目中仍然具有重要意义。以下是详细的安装教程:

下载与准备
1. 下载SQL Server 2005安装包:
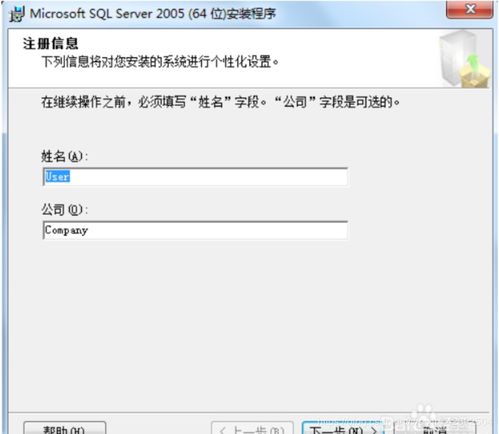
你可以从可靠的资源下载SQL Server 2005安装包,例如使用以下ed2k链接:ed2k://|file|cs_sql_2005_dev_all_dvd.iso|1870581760|25D3E5CEFB407E7CA1036BE303AC4643|/
请确保下载的文件是完整且未损坏的。
2. 准备安装环境:
右键单击下载的安装包,选择“属性”。
转到“兼容性”标签,勾选“以兼容模式运行这个程序”,并从下拉菜单中选择“Windows XP (Service Pack 2)”。
确保勾选“以管理员身份运行此程序”。
安装过程
1. 运行安装程序:
双击已下载的SQL Server 2005安装包,打开安装向导。
根据系统版本(64位或32位),找到并打开相应的安装文件夹(例如,SQL Server x64或x86),然后双击“setup.exe”开始安装。
2. 安装向导与兼容性提示:
在安装过程中,如果系统提示兼容性问题,可以忽略这些提示并继续安装。
3. 阅读并接受许可协议:
在安装向导中,阅读最终用户许可协议,并勾选“我接受许可条款和条件”,然后点击“下一步”。
4. 选择安装功能:
在安装功能选择界面,可以选择典型的安装或自定义安装。对于大多数用户来说,典型的安装应该足够。
你可以选择安装所有组件,或者根据需求选择特定的组件。
5. 配置实例:
如果是第一次安装SQL Server 2005,建议选择“默认实例”。
如果之前安装过并且未删除实例,并且需要使用之前的实例,可以选择“命名实例”。
6. 设置服务账户:
在服务账户界面,选择“使用内置系统账户”,并选择“本地系统”。
7. 配置身份验证模式:
在身份验证模式界面,建议选择“混合模式”,这允许你使用Windows身份验证和SQL Server身份验证。
输入并确认SQL Server管理员(sa)的密码。
8. 准备安装:
在准备安装界面,点击“安装”按钮开始安装过程。
9. 处理安装过程中的错误:
如果在安装过程中遇到错误,例如提示缺少sqlservr64.exe或sqlservr32.exe文件,不要取消安装。
下载相应的文件(sqlservr64.rar或sqlservr32.rar),解压并将文件复制到“C:\Program Files\Microsoft SQL Server\MSSQL.1\MSSQL\Binn”目录,替换原有的文件。
回到安装程序,点击“重试”继续安装。
安装后的配置
1. 安装完成:
安装完成后,点击“完成”退出安装向导。
2. 运行SQL Server Management Studio:
在“开始”菜单中找到并打开“SQL Server Management Studio”。
在连接窗口中,输入SQL Server 2005实例的服务器名称(通常是本机名称或一个点表示本机)和身份验证信息。
选择“SQL Server身份验证”,输入用户名(sa)和密码,然后点击“连接”。
3. 配置SQL Server网络:
如果连接失败,打开“SQL Server Configuration Manager”。
在SQL Server 2005网络配置中,确保“Named Pipes”和“TCP/IP”已启用。
重启SQL Server服务,然后再次尝试连接。
4. 解决IIS和ASP.NET警告:
如果在安装过程中收到IIS和ASP.NET的警告或错误,打开“控制面板”,选择“程序”,然后点击“启用或关闭Windows功能”。
在Windows功能界面中,找到“Internet信息服务”,并将其下的所有选项都勾选上。
点击“确定”后,可能需要重新启动计算机以应用更改。
使用与管理
1. 创建数据库:
连接成功后,你可以使用SQL Server Management Studio来管理数据库。
例如,创建一个新的数据库:
```sql
CREATE DATABASE MyDatabase;
GO
```
切换到新创建的数据库:
```sql
USE MyDatabase;
GO
```
创建一个表:
```sql
CREATE TABLE Customers (
Id INT PRIMARY KEY,
Name NVARCHAR(50),
Email NVARCHAR(50)
);
GO
```
插入数据:
```sql
INSERT INTO Customers (Id, Name, Email) VALUES (1, 'John Smith', 'john@example.com');
GO
```
2. 执行查询与管理任务:
使用SQL Server Management Studio,你可以执行SQL查询、管理数据库对象(如表、视图、存储过程等)、监控服务器性能等。
注意事项
在安装和配置过程中,如果遇到问题,请保持冷静,并仔细阅读错误消息。
你可以查阅相关的技术文档或在线社区,以获取更多支持和帮助。
定期更新和备份你的数据库,以确保数据的安全性和完整性。
通过以上步骤,你应该能够在Windows 10上顺利安装并配置SQL Server 2005。尽管它是一个较老的软件,但在某些特定项目中,它仍然具有不可替代的价值。祝你安装成功!
- 上一篇: 轻松学会!编蜈蚣辫的详细步骤
- 下一篇: 揭秘“三防手机”:究竟何为防水防尘防摔的全能战士?































