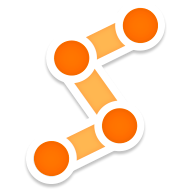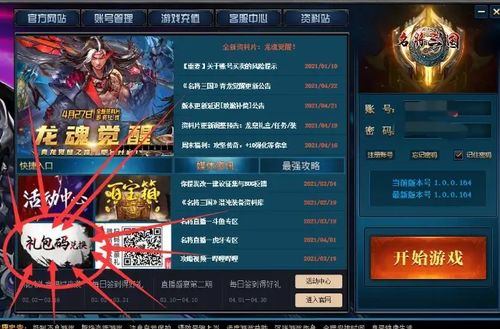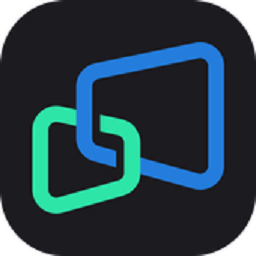Windows10用户必看:怎样快速找到Word模板存放位置?【详细图文指南】
作者:佚名 来源:未知 时间:2025-03-17
Windows10系统下如何找到Word模板路径【图文教程】
在日常使用Word编辑文档时,我们经常会用到模板来快速创建格式统一的文件。然而,Windows10系统下的Word模板路径并不总是那么直观,许多用户常常为了找到或修改模板路径而头疼。今天,就让我们一起通过图文教程,轻松掌握在Windows10系统中找到Word模板路径的方法!

一、了解Word模板路径的重要性
Word模板路径是存储默认模板和用户自定义模板的位置。掌握这个路径,不仅可以帮助我们快速找到和编辑模板,还能在遇到模板问题时进行修复或删除。此外,当我们需要将模板共享给同事或在不同设备上同步模板时,了解模板路径也变得尤为重要。

二、Windows10系统下找到Word模板路径的方法
方法一:通过Word选项查找模板路径

1. 打开Word:


首先,确保你的Windows10系统上已经安装了Microsoft Word软件。双击桌面上的Word图标,打开Word应用程序。
2. 进入选项菜单:

在Word窗口中,点击左上角的“文件”选项卡。然后,在下拉菜单中找到并点击“选项”按钮,进入Word选项窗口。
3. 选择高级选项卡:

在Word选项窗口中,选择左侧的“高级”选项卡。这个选项卡包含了Word的高级设置选项。
4. 找到文件位置:

在高级选项卡下,滚动右侧滑块,找到“文件位置”部分。这里列出了Word的各种文件类型及其默认存储位置。
5. 双击用户模板:

在文件位置列表中,双击“用户模板”条目。这时,会弹出一个对话框,显示当前用户模板的存储路径。
6. 复制并粘贴路径:

在对话框中,你可以看到Word用户模板的完整路径。复制这个路径,然后打开一个文件夹窗口,将路径粘贴到地址栏中并按下回车键。这样,你就能直接访问到存储用户模板的文件夹了。
方法二:通过资源管理器直接访问模板路径
1. 打开资源管理器:

按下Win+E快捷键,或者点击任务栏上的文件资源管理器图标,打开Windows资源管理器。
2. 导航到用户文件夹:

在资源管理器中,导航到“C:\Users\你的用户名\”路径。这里的“你的用户名”是你的Windows账户名。
3. 定位到模板文件夹:

在用户文件夹下,依次打开“AppData\Roaming\Microsoft\Templates”或“AppData\Local\Microsoft\Word\Start Documents”(路径可能因Office版本而异)。这两个文件夹中分别存储了全局模板和用户自定义模板。
三、如何修改Word模板路径
在了解了如何找到Word模板路径后,有时我们可能需要修改这个路径。比如,当你想要将模板存储在一个更容易访问的位置,或者在不同的设备间同步模板时。下面,我们就来看看如何修改Word模板路径。
1. 打开Word并进入选项菜单(步骤同上)。
2. 选择高级选项卡(步骤同上)。
3. 找到并双击用户模板(步骤同上)。
4. 修改路径:

在弹出的对话框中,你可以看到当前的模板路径。点击“修改”按钮,然后在弹出的浏览文件夹窗口中选择你想要设置为新模板路径的位置。
5. 确认更改:

选择好新路径后,点击“选择文件夹”按钮确认更改。然后,点击对话框中的“确定”按钮关闭对话框。
6. 移动模板文件:
修改默认模板路径后,请确保将原有的模板文件移动到新指定的位置。否则,在使用Word时可能无法找到所需文件。
四、注意事项
1. 备份模板文件:在修改模板路径或删除模板文件之前,请务必备份好原有模板路径下所有重要文件。以防万一出现数据丢失或损坏的情况。
2. 权限问题:在访问或修改模板路径时,请确保你拥有足够的权限。如果遇到权限不足的问题,可以尝试以管理员身份运行Word或资源管理器。
3. Office版本差异:不同版本的Office软件可能有不同的模板路径。如果你使用的是其他版本的Office软件(如Office 2019、Office 365等),请根据实际情况查找对应的模板路径。
4. 系统更新影响:Windows10系统的更新可能会影响某些文件的存储位置。因此,在进行系统更新后,建议重新检查并确认Word模板路径是否正确。
通过以上图文教程,相信你已经掌握了在Windows10系统下找到Word模板路径的方法以及如何修改这个路径。希望这篇文章能帮助你更高效地管理Word模板,提升你的工作效率!如果你在使用过程中遇到任何问题或疑问,请随时向专业人士寻求帮助。
- 上一篇: 揭秘:暴走漫画中那些经典表情的出处与背后故事
- 下一篇: 电脑出现实时调试该怎么解决?