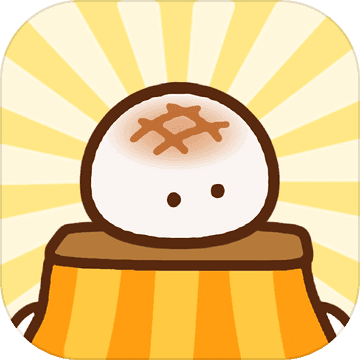具体使用方法详解:mpTrim 2.13版
作者:佚名 来源:未知 时间:2025-03-01
MpTrim 2.13是一款功能强大的音频编辑工具,特别适用于MP3文件的剪切、音量调整以及音效处理。这款软件以其简洁直观的界面和丰富的功能,受到了广大音频编辑爱好者的青睐。本文将详细介绍MpTrim 2.13的具体用法,帮助用户更好地掌握这款工具。

一、下载安装与界面介绍
首先,用户需要从官方网站或可靠的下载平台获取MpTrim 2.13的安装包,并按照提示进行安装。安装完成后,双击桌面上的快捷方式图标,即可进入MpTrim 2.13的软件主界面。
MpTrim 2.13的主界面由三部分组成:
1. 信息区:显示用户通过“打开”菜单所调入的MP3的类型、长度等相关信息。
2. 选择剪裁范围区:软件在这里向用户提供了两种剪切标准,可以根据需要选择“时间”或者“帧”作为剪切单位,剪切方向可选择“起始位置”或“结束位置”,当然也可以同时进行。
3. 音量控制区:拖动滑动按钮能够简便地实现对音量的控制,并进行淡出/淡入音效处理。
二、音频文件的打开与基本信息分析
启动MpTrim后,单击“打开”按钮,选择一首准备修整的MP3文件打开。打开后,软件会自动把当前MP3的基本信息分析并显示出来,包括比特率、音频类型、长度等。
三、设置剪裁范围
在选择剪裁范围区中,用户可以设定音频文件被剪切的开始和结束位置。这通常涉及两个步骤:
1. 确定剪裁位置:用户可以通过播放音频文件,结合软件显示的播放时间,来确定想要剪裁的开始和结束位置。如果需要更精确的定位,可以先用其他播放器(如Winamp)播放音频文件,在听到想要剪裁的位置时记下时间,然后在MpTrim中设定相应的时间。
2. 设定剪裁时间:在确定了剪裁位置后,用户在选择剪裁范围区中输入相应的开始和结束时间(或帧数),软件就会自动将这段时间(或帧数)内的音频内容保留下来,其余部分将被剪除掉。
为了方便用户预览剪裁效果,MpTrim还提供了预览功能。用户可以在设定好剪裁时间后,点击“预览”按钮来收听剪裁后的音频效果。如果预览效果不满意,可以重新调整剪裁时间,直到达到满意的效果为止。
四、音量控制与音效处理
MpTrim 2.13不仅支持音频剪裁,还提供了丰富的音量控制和音效处理功能。在音量控制区中,用户可以通过拖动滑动按钮来调整音频的音量大小。此外,软件还支持淡入淡出效果,用户可以在音效处理选项中选择无淡出、快速/急剧淡入淡出、中速淡入淡出或长而缓慢的淡入淡出效果。
五、保存与处理后的音频文件
在完成音频剪裁、音量控制和音效处理后,用户可以在菜单栏中点击“保存”按钮,将处理后的音频文件覆盖掉原文件并保存下来。如果用户希望保留原文件,可以点击“另存为”按钮,将处理后的音频文件保存为一个新的文件。
此外,MpTrim 2.13还提供了一些额外的功能,如为音频文件添加静音段。用户可以在选项对话框中选择静音选项卡,分别设置起始位置静音和结束位置静音的长度(最长只能加10秒)。设置完成后,点击“确定”按钮,再点“保存”或“另存为”即可将修改过后的音频文件进行保存。
六、使用技巧与注意事项
1. 精确剪裁:为了确保剪裁的精确性,用户可以在设定剪裁时间前,先通过其他播放器确定好剪裁位置。此外,MpTrim的预览功能也可以帮助用户检查剪裁效果是否满意。
2. 音量调整:在调整音量时,用户应注意保持音量的平衡,避免音量过大或过小影响听感。同时,淡入淡出效果的设置也应根据音频内容的实际情况进行调整。
3. 文件备份:在对音频文件进行编辑处理前,建议用户先备份原文件,以防止意外情况导致文件损坏或丢失。
4. 软件更新:随着技术的不断发展,MpTrim也会不断更新和完善其功能。因此,建议用户定期检查软件更新情况,并及时下载最新版本以获取更好的使用体验。
七、总结
MpTrim 2.13作为一款功能强大的音频编辑工具,以其简洁直观的界面和丰富的功能赢得了广大用户的喜爱。通过本文的介绍,相信用户已经对MpTrim 2.13的具体用法有了更深入的了解。无论是音频剪裁、音量控制还是音效处理,MpTrim都能为用户提供高效、便捷的操作体验。希望用户能够充分利用这款工具,创作出更多优秀的音频作品。
- 上一篇: 如何跻身QQ农场排行榜前列
- 下一篇: 装傻艺术家卖画趣事:探寻那部经典小品之名
热门手游
换一换- 精品游戏
- 最热榜单