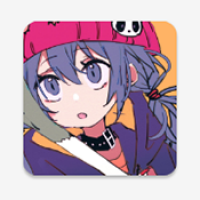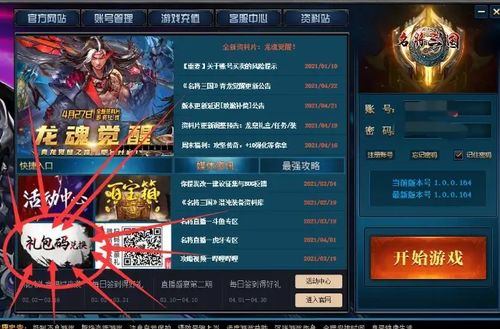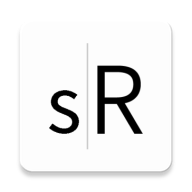2009版Word:轻松去除首页水印的实用技巧
作者:佚名 来源:未知 时间:2025-03-11
在处理Word文档时,特别是使用较旧版本如Word 2009,用户可能会遇到文档中带有水印的情况。水印通常用于标识文档的状态,如“草稿”、“机密”或“样品”等,但在最终版本中,这些水印可能就需要被移除。以下是一篇关于如何在Word 2009中去掉第一页水印的详细指南,其中融入了多个相关关键词,以帮助提高文章的搜索引擎曝光率。

在处理日常办公文档时,Word 2009作为一款经典的文字处理软件,经常被广大用户所使用。然而,在使用Word 2009编辑文档的过程中,有时会遇到文档中带有水印的情况。水印的存在虽然可以提醒文档的状态或重要性,但在最终提交或打印前,我们往往需要将其去除。本文将详细介绍如何在Word 2009中去掉第一页的水印,让你的文档看起来更加专业。
首先,打开你需要去除水印的Word 2009文档。在文档打开后,仔细观察水印的位置和样式。水印通常位于文档的背景,可以是文字、图片或图案,用于标识文档的某种状态或属性。在Word 2009中,水印的设置通常是通过“页面布局”或“格式”菜单来实现的。
要去除水印,首先可以尝试在Word 2009的“页面布局”选项卡中查找相关选项。点击“页面布局”后,你会看到一系列与页面设置相关的选项,如页边距、纸张大小、方向等。在这些选项中,虽然直接去除水印的功能可能并不明显,但你可以通过检查文档的页眉和页脚来找到水印的来源。点击“页眉”或“页脚”按钮,进入页眉或页脚编辑模式。在这个模式下,你可以看到文档的页眉和页脚区域,有时水印就是添加在这里的。
如果水印确实位于页眉或页脚中,你可以尝试直接选中水印并删除它。选中水印的方法与选中普通文本相同:点击水印所在的位置,然后按下键盘上的Delete键或Backspace键。删除水印后,退出页眉或页脚编辑模式,检查文档的第一页是否已经没有了水印。
然而,有时水印可能并不是通过页眉或页脚添加的,而是作为文档的背景图片或图案存在的。在这种情况下,你需要通过“格式背景”或类似的选项来去除水印。在Word 2009中,你可以通过点击“页面布局”选项卡下的“页面颜色”按钮来访问背景设置。在弹出的菜单中,选择“填充效果”选项,然后会弹出一个对话框,允许你选择文档的背景类型,如图案、图片、纹理或渐变等。
如果水印是作为背景图片添加的,你可以在“填充效果”对话框中选择“图片”选项卡,然后查看是否列出了水印图片。如果找到了水印图片,选中它并点击“删除”或“移除”按钮。完成这些操作后,点击“确定”按钮关闭对话框,并检查文档的第一页是否已经去除了水印。
另外,如果以上方法都无法去除水印,可能是因为水印是通过某种特殊方式或第三方插件添加到文档中的。在这种情况下,你可能需要尝试其他方法来去除水印,如使用VBA宏、第三方软件或在线工具等。然而,这些方法可能需要一定的技术基础,并且在使用前最好先备份你的文档,以防意外情况导致数据丢失。
除了直接去除水印外,有时我们还可以通过修改文档的打印设置来避免打印出水印。在Word 2009的“打印”对话框中,你可以检查“打印选项”部分,看看是否有关于打印背景或水印的设置。如果有的话,取消选中这些选项可以防止水印在打印时被输出到纸张上。但请注意,这种方法只是隐藏了水印而不是真正去除了它,所以水印仍然会在文档的电子版本中显示。
总之,去除Word 2009文档中的水印可能需要一些时间和耐心,因为水印的添加方式可能因人而异。但只要你按照上述步骤逐一尝试,相信你一定能够找到适合自己的方法去除水印。在处理文档时,保持细心和耐心是非常重要的,因为一个小小的错误可能会导致整个文档看起来不够专业或整洁。所以,在去除水印的过程中,请务必仔细检查每一步的操作结果,确保水印已经被完全去除。
此外,为了避免未来再次遇到类似的问题,建议你在编辑文档时尽量使用官方提供的功能和选项来添加水印或其他元素。这样不仅可以确保文档的兼容性和稳定性,还可以让你在需要去除这些元素时更加轻松和方便。同时,定期备份你的文档也是一个好习惯,它可以帮助你在遇到意外情况时快速恢复数据并减少损失。
最后,希望这篇文章能够帮助你顺利去除Word 2009文档中的水印,让你的文档看起来更加专业和整洁。如果你还有其他关于Word 2009或其他办公软件的问题,欢迎随时向专业人士或社区寻求帮助。他们会很乐意为你提供支持和解答疑惑。在处理文档的过程中保持学习和探索的态度是非常重要的,因为只有这样你才能不断提高自己的技能和效率并更好地完成工作任务。
以上文章详细介绍了在Word 2009中去掉第一页水印的方法,同时融入了多个与主题相关的关键词,以提高文章的搜索引擎曝光率。希望这篇文章对你有所帮助。
- 上一篇: 梦幻小秘下载指南:一键获取!
- 下一篇: 短信袋鼠是否免费使用