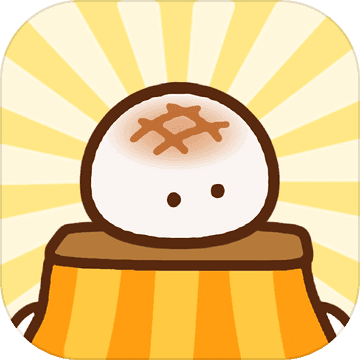迅雷提示:下载失败,文件正被其他程序使用
作者:佚名 来源:未知 时间:2024-11-25

在使用迅雷进行文件下载时,不少用户可能会遇到这样的提示:“下载失败,文件被其他程序占用”。这一提示不仅打断了下载进程,还可能引发用户的困惑和不满。为了帮助大家更好地理解和解决这一问题,本文将详细介绍该提示出现的原因、可能涉及的程序、以及多种有效的解决方法。
一、提示出现的原因
迅雷提示“下载失败,文件被其他程序占用”,意味着在迅雷尝试写入或访问某个文件时,该文件已经被系统中的其他程序锁定或占用。这种情况通常发生在以下几种场景中:
1. 文件正在被使用:如果某个文件正在被其他应用程序打开或正在使用中,迅雷将无法对其进行写入操作。
2. 文件被系统进程占用:某些系统进程可能会锁定某些文件,以防止它们被修改或删除。
3. 病毒或恶意软件干扰:病毒或恶意软件可能会占用文件,以阻止正常的下载和安装过程。
4. 文件权限问题:如果迅雷没有足够的权限来访问或修改某个文件,也可能会出现这种提示。
二、可能涉及的程序
在解决“下载失败,文件被其他程序占用”的问题时,我们需要识别并关闭可能占用文件的程序。以下是一些常见的可能涉及的程序:
1. 文本编辑器或IDE:如果你正在使用文本编辑器(如Notepad、Sublime Text)或集成开发环境(如Visual Studio、Eclipse)编辑文件,这些程序可能会锁定文件。
2. 视频播放软件:如果你正在使用视频播放软件(如VLC、PotPlayer)播放某个视频文件,该文件可能会被锁定。
3. 压缩软件:如果你正在使用压缩软件(如WinRAR、7-Zip)解压或压缩文件,这些程序可能会占用文件。
4. 办公软件:如Microsoft Office、WPS Office等,如果你正在编辑或查看某个文档,这些程序可能会锁定文件。
5. 系统进程:某些系统进程(如Windows资源管理器、系统更新服务等)可能会占用文件。
三、解决方法
针对“下载失败,文件被其他程序占用”的问题,我们可以尝试以下几种解决方法:
方法一:关闭占用文件的程序
1. 使用任务管理器:
右键点击任务栏,选择“任务管理器”或按Ctrl+Shift+Esc键打开任务管理器。
在“进程”选项卡中,查找可能占用文件的程序。
右键点击该程序,选择“结束任务”来关闭它。
2. 重启计算机:
如果无法确定哪个程序占用了文件,或者无法关闭占用文件的程序,可以尝试重启计算机来释放文件。
方法二:检查并关闭文件句柄
有时,即使关闭了占用文件的程序,文件句柄可能仍然被系统保留。这时,我们可以使用第三方工具(如Unlocker、Process Explorer)来检查并关闭文件句柄。
1. 下载并安装Unlocker:
在网上搜索Unlocker并下载其安装包。
安装Unlocker后,右键点击需要解锁的文件,选择“Unlocker”。
在Unlocker窗口中,查看占用文件的程序,并选择“解锁”或“结束进程”来释放文件。
2. 使用Process Explorer:
下载并安装Sysinternals Suite,其中包含Process Explorer。
运行Process Explorer,并在“查找”菜单中选择“查找句柄或DLL”。
输入需要解锁的文件名,Process Explorer将列出占用该文件的程序。
右键点击该程序,选择“结束进程”来释放文件。
方法三:修改文件权限
如果迅雷没有足够的权限来访问或修改某个文件,我们可以尝试修改文件的权限。
1. 右键点击文件:
在文件资源管理器中,右键点击需要下载的文件或文件夹。
选择“属性”,然后在“安全”选项卡中点击“编辑”来修改权限。
2. 修改权限:
在“权限”窗口中,选择你的用户账户,并勾选“允许”下的“完全控制”或其他必要的权限。
点击“应用”和“确定”来保存更改。
方法四:检查病毒或恶意软件
病毒或恶意软件可能会占用文件,以阻止正常的下载和安装过程。因此,我们需要定期运行杀毒软件来检查并清除病毒或恶意软件。
1. 下载并安装杀毒软件:
在网上搜索并下载可靠的杀毒软件(如360安全卫士、腾讯电脑管家等)。
安装杀毒软件后,运行全盘扫描来检查病毒或恶意软件。
2. 清除病毒或恶意软件:
根据杀毒软件的提示,选择清除或隔离发现的病毒或恶意软件。
重启计算机以确保清除干净。
方法五:使用迅雷的修复功能
有时,迅雷自身的某些问题也可能导致“下载失败,文件被其他程序占用”的提示。这时,我们可以尝试使用迅雷的修复功能来解决问题。
1. 打开迅雷设置:
在迅雷主界面上,点击右上角的“设置”图标。
选择“高级设置”或“系统设置”来进入设置界面。
2. 使用修复功能:
在设置界面中,查找“修复”或“诊断”相关的选项。
点击“开始修复”或“诊断问题”来让迅雷自动检测和修复可能的问题。
四、总结
“下载失败,文件被其他程序占用”是迅雷用户在使用过程中可能会遇到的一个常见问题。通过了解该提示出现的原因、可能涉及的程序以及多种有效的解决方法,我们可以更好地应对这一问题并恢复正常的下载进程。希望本文能够帮助大家解决这一困扰,并提升使用迅雷的体验。
- 上一篇: 彩虹合唱团:春节自救秘籍歌词解析
- 下一篇: 轻松学会:如何更改QQ昵称?
热门手游
换一换- 精品游戏
- 最热榜单