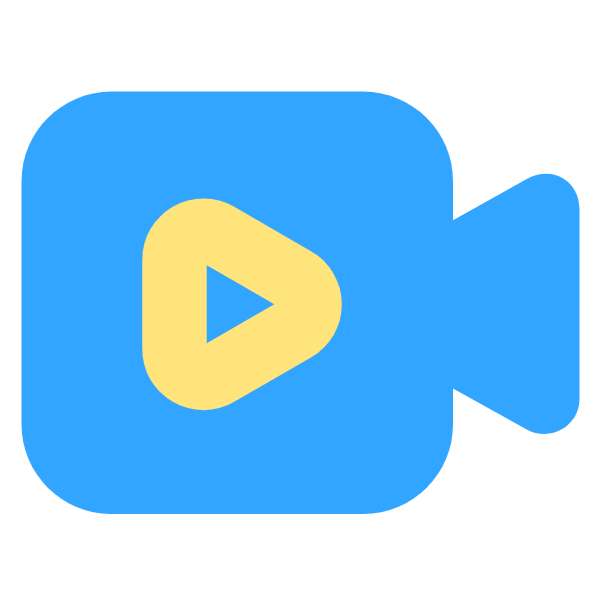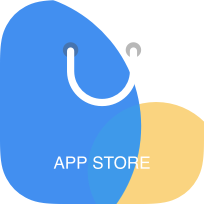如何在Win10笔记本上设置WiFi热点
作者:佚名 来源:未知 时间:2025-05-02

在当今数字化时代,无线连接已成为我们日常生活中不可或缺的一部分。无论是手机、平板还是其他笔记本,我们总是希望随时随地都能享受到便捷的网络服务。如果你有一台Win10笔记本,那么完全可以将其设置成一个WiFi热点,为其他设备提供网络连接。接下来,就让我们一起探索如何在Win10笔记本上轻松设置WiFi热点,让网络连接变得更加自由和灵活。

一、Win10笔记本设置WiFi热点的准备工作
在设置WiFi热点之前,你需要确保笔记本已经连接到互联网,无论是通过有线网络还是无线网络。这是因为WiFi热点功能需要笔记本先连接到互联网,然后再将网络信号共享给其他设备。此外,大部分现代笔记本都支持WiFi热点功能,Win10系统更是内置了这一便捷工具,使得设置过程更加简单直观。

二、使用系统内置的移动热点功能
Win10系统内置的移动热点功能可以让你轻松地将笔记本变成一个WiFi热点。以下是详细的设置步骤:
1. 打开设置
首先,点击屏幕右下角的通知图标,选择“所有设置”或者直接在开始菜单中点击“设置”图标。这将打开Win10的设置界面,为你提供一系列配置选项。
2. 进入网络和Internet
在设置界面中,找到并点击“网络和Internet”选项。这个部分包含了与网络相关的所有设置,包括Wi-Fi、以太网、移动热点等。
3. 启用移动热点
在左侧菜单中,选择“移动热点”选项。此时,你会看到一个名为“与其他设备共享我的Internet连接”的开关按钮。将其设置为“开”状态,系统就会自动创建一个无线WiFi热点。
4. 配置热点信息
系统会自动为你的WiFi热点生成一个网络名称(SSID)和网络密码。你可以点击“编辑”按钮来更改这些信息,使其更加个性化或符合你的安全需求。在编辑网络信息窗口中,输入你想要的网络名称和密码,然后点击“保存”按钮。
5. 连接其他设备
现在,你的Win10笔记本已经成功变成了一个WiFi热点。打开你想要连接的设备(如手机、平板或其他笔记本),进入无线网络列表,找到你刚刚创建的WiFi热点名称,点击进去并输入密码。连接成功后,这些设备就可以通过你的笔记本访问互联网了。
三、使用命令提示符设置WiFi热点(进阶)
除了使用系统内置的移动热点功能外,你还可以通过命令提示符(管理员权限)来设置WiFi热点。这种方法虽然相对复杂一些,但提供了更多的自定义选项。以下是详细的步骤:
1. 打开命令提示符(管理员权限)
在Win10中,你可以通过按下Win+X键(或右键点击开始菜单)并选择“命令提示符(管理员)”来打开具有管理员权限的命令提示符窗口。
2. 更改移动热点设置
在命令提示符中,输入以下命令来更改移动热点的网络名称和密码:
```
netsh wlan set hostednetwork mode=allow ssid=你的网络名称 key=你的网络密码
```
注意将“你的网络名称”和“你的网络密码”替换为你想要设置的SSID和密码。然后按回车键执行命令。
3. 启动托管网络
输入以下命令来启动你的托管网络:
```
netsh wlan start hostednetwork
```
同样地,按回车键执行命令。此时,你的笔记本已经创建了一个WiFi热点。
4. 共享网络连接
然而,仅仅启动托管网络是不够的,你还需要将笔记本的网络连接共享给这个托管网络。在搜索栏中输入“查看网络连接”,然后按回车键打开网络连接窗口。找到你的主要(当前)网络连接(如以太网或Wi-Fi),右键点击它并选择“属性”选项。在“共享”选项卡下,勾选“允许其他用户通过此计算机的Internet连接来连接”选项,并在下拉菜单中选择你刚刚创建的托管网络(通常是以“本地连接*”或“无线网络连接*”的形式出现)。然后点击“确定”按钮保存设置。
四、使用第三方WiFi共享软件
如果你觉得以上两种方法都太过复杂或不够直观,那么使用第三方WiFi共享软件可能是一个更好的选择。市面上有许多免费的WiFi共享软件可供选择,如猎豹WiFi、360WiFi等。它们通常提供了简单易用的界面和丰富的功能选项,使得设置WiFi热点变得非常简单快捷。
1. 下载并安装软件
从官方网站或可信赖的软件下载平台下载你选择的WiFi共享软件,并按照提示完成安装过程。
2. 启动软件并设置热点
打开软件后,根据界面提示设置WiFi名称和密码。部分软件还支持更多高级设置选项,如网络加密方式、连接管理等。你可以根据自己的需求进行配置。
3. 启用热点
设置完成后,点击“启用”或“开始”按钮来启动热点功能。软件会自动将你的笔记本的无线网卡设置为热点,并广播你设置的WiFi名称和密码。此时,其他设备就可以搜索并连接到这个WiFi热点了。
五、注意事项与常见问题解答
1. 确保网络连接
在设置WiFi热点之前,请确保你的笔记本已经连接到互联网。如果笔记本没有连接到互联网,那么其他设备就无法通过你的WiFi热点访问网络。
2. 注意电量和散热
开启WiFi热点会增加笔记本的电量消耗和散热负担。特别是在连接多个设备时,建议保持电源连接并注意散热情况以防止过热损坏硬件。
3. 安全设置
为了保障网络安全,请为你的WiFi热点设置强密码并定期更换密码以防止未经授权的访问。同时,也可以考虑关闭SSID广播功能来隐藏你的WiFi热点名称,从而减少被恶意攻击的风险。
4. 兼容性和稳定性
不同品牌和型号的笔记本在硬件和软件配置上存在差异,这可能会影响WiFi热点的兼容性和稳定性。如果遇到问题,建议查阅相关设备的用户手册或联系技术支持获取帮助。
5. 常见问题解答
WiFi热点无法启动:检查你的网络连接是否正常并重启设备或重置网络设置。同时确保你的网络服务允许使用WiFi热点功能。
连接设备无法访问互联网:检查热点共享的网络连接是否正常工作并重新启动热点设备和连接设备尝试重新连接。
热点连接速度慢:减少连接设备数量、优化热点位置或使用更高性能的无线网卡可以改善连接速度。
通过以上步骤和注意事项,你可以轻松地将Win10笔记本设置为WiFi热点,为其他设备提供便捷的无线网络连接。无论是家庭娱乐、办公学习还是旅行出游,都能让你的数字生活更加自由和灵活。
- 上一篇: 《火炬之光2》:揭秘控制台,轻松修改装备与物品秘籍
- 下一篇: 近墨差毫变新色,猜一字谜乐无穷