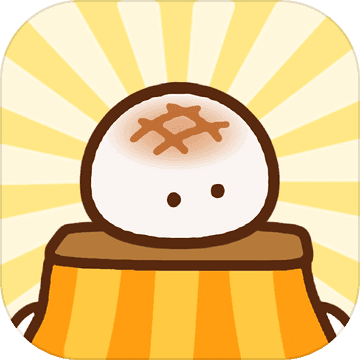如何在桌面上恢复“我的电脑”图标?
作者:佚名 来源:未知 时间:2024-11-26
在现代计算机使用中,桌面图标为我们提供了快速访问常用文件和程序的便捷途径。然而,有时你可能会发现“我的电脑”这一重要图标意外地从桌面上消失了。这可能是由于系统更新、误操作或病毒等原因引起的。无论出于何种原因,缺少这一图标都会给你的日常使用带来不便。幸运的是,恢复“我的电脑”图标相对简单,无需专业知识。本文将详细介绍在不同操作系统(Windows 7、Windows 8和Windows 10)下如何恢复“我的电脑”图标的步骤。

Windows 7系统下恢复“我的电脑”图标
方法一:通过个性化设置恢复
1. 右键点击桌面空白处:在你的桌面任意空白区域,点击鼠标右键。
2. 选择“个性化”:在弹出的右键菜单中,找到并选择“个性化”选项。
3. 进入“更改桌面图标”:在个性化窗口中,找到左侧的“更改桌面图标”链接,并点击进入。
4. 勾选“计算机”:在“桌面图标设置”窗口中,你会看到一个包含多个桌面图标的列表。找到“计算机”选项,并勾选其前面的复选框。
5. 点击“应用”和“确定”:完成勾选后,点击窗口下方的“应用”按钮,然后点击“确定”以保存设置。此时,你的桌面上应该已经重新出现了“我的电脑”图标。
方法二:通过资源管理器恢复
1. 按下Win+E键:同时按下键盘上的Windows键(Win键,通常带有Windows标志)和E键,打开Windows资源管理器。
2. 找到“计算机”:在资源管理器窗口中,你应该能看到名为“计算机”或“这台电脑”的图标。
3. 右键拖动到桌面:右键点击“计算机”图标,保持按住不放,然后将其拖动到你的桌面。释放右键后,在弹出的菜单中选择“在当前位置创建快捷方式”。这样,桌面上就会出现一个“计算机”的快捷方式图标。
Windows 8系统下恢复“我的电脑”图标
虽然Windows 8在用户界面上进行了较大的改变,但恢复“我的电脑”图标的步骤仍然相对简单。
方法一:通过桌面设置恢复
1. 右键点击桌面空白处:在桌面任意空白区域点击鼠标右键。
2. 选择“个性化”:在弹出的菜单中,选择“个性化”选项。
3. 进入“更改桌面图标”:在个性化设置窗口中,找到并点击“更改桌面图标”链接。
4. 勾选“计算机”:在“桌面图标设置”窗口中,勾选“计算机”选项。
5. 点击“应用”和“确定”:完成设置后,点击“应用”按钮,然后点击“确定”以保存更改。此时,“我的电脑”图标应该会重新出现在桌面上。
方法二:通过资源管理器恢复(适用于Windows 8.1)
Windows 8.1的桌面体验更接近Windows 7,因此你也可以通过资源管理器恢复“我的电脑”图标。
1. 按下Win+E键:按下Windows键和E键,打开Windows资源管理器。
2. 找到“这台电脑”:在资源管理器窗口中,找到名为“这台电脑”的图标。
3. 右键拖动到桌面:右键点击“这台电脑”图标,保持按住不放,然后将其拖动到桌面。释放右键后,选择“在当前位置创建快捷方式”。
Windows 10系统下恢复“我的电脑”图标
Windows 10在用户界面上进行了进一步的优化,但恢复“我的电脑”(现在通常称为“此电脑”)图标的步骤依然直观。
方法一:通过主题设置恢复
1. 右键点击桌面空白处:在桌面任意空白区域点击鼠标右键。
2. 选择“个性化”:在弹出的菜单中,选择“个性化”选项。
3. 进入“主题”设置:在个性化窗口中,点击左侧的“主题”选项。
4. 选择“桌面图标设置”:在主题设置页面的右侧,找到并点击“桌面图标设置”链接。
5. 勾选“此电脑”:在“桌面图标设置”窗口中,勾选“此电脑”选项。
6. 点击“应用”和“确定”:完成设置后,点击“应用”按钮,然后点击“确定”以保存更改。此时,“此电脑”图标应该会重新出现在桌面上。
方法二:通过文件资源管理器恢复
1. 按下Win+E键:按下Windows键和E键,打开文件资源管理器。
2. 找到“此电脑”:在文件资源管理器窗口中,找到名为“此电脑”的图标。
3. 右键拖动到桌面:右键点击“此电脑”图标,保持按住不放,然后将其拖动到桌面。释放右键后,选择“在当前位置创建快捷方式”。
额外提示:使用注册表编辑器(高级用户)
对于高级用户,你还可以通过修改注册表来恢复桌面图标。但请注意,修改注册表存在风险,如果不正确操作可能会导致系统问题。因此,这种方法仅建议有经验的用户使用。
1. 按下Win+R键:按下Windows键和R键,打开运行对话框。
2. 输入“regedit”:在运行对话框中输入“regedit”,然后点击“确定”以打开注册表编辑器。
3. 导航到桌面图标设置键:在注册表编辑器中,导航到以下路径(你可能需要手动输入路径):
HKEY_CURRENT_USER\Software\Microsoft\Windows\CurrentVersion\Explorer\User Shell Folders
4. 修改桌面路径:在右侧窗格中,找到名为“Desktop”的项,并双击打开。确保其数据值指向你的桌面路径(通常是%USERPROFILE%\Desktop)。
5. 重启计算机:完成修改后,关闭注册表编辑器并重启计算机。这应该会更新你的桌面图标设置。
然而,需要注意的是,直接修改注册表来恢复桌面图标通常不是必要的,上述的个性化设置方法更为简单且安全。
综上所述,无论你使用的是Windows 7、Windows 8还是Windows 10系统,恢复桌面上的“我的电脑”图标都是一项相对简单的任务。通过右键菜单中的个性化设置或文件资源管理器的快捷方式创建功能,你可以轻松地将这一重要图标重新添加到桌面上。希望本文能帮助你快速恢复桌面上的“我的电脑”图标,提升你的计算机使用体验。
- 上一篇: 揭秘:轻松解锁加密QQ空间的技巧
- 下一篇: 2017年QQ空间留言板:个性图显日历寄语设置指南
热门手游
换一换- 精品游戏
- 最热榜单