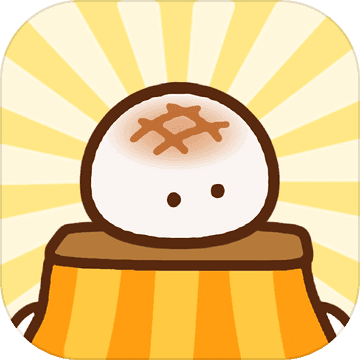如何让旧照片重获新生:PS清晰化处理技巧
作者:佚名 来源:未知 时间:2024-11-28
用PS让旧照片焕发新生

在我们每个人的记忆宝盒中,都珍藏着一张张泛黄的旧照片。它们记录了我们的成长、家庭的温馨和岁月的流转。然而,随着时间的推移,这些照片可能变得模糊、有划痕,甚至颜色也不再鲜艳。幸运的是,Photoshop(简称PS)这一强大的图像处理工具,能帮助我们恢复这些珍贵的记忆,让它们重新焕发光彩。接下来,让我们一起学习如何用PS把旧照片处理得更加清晰。

一、准备阶段:扫描与导入
首先,将你的旧照片用扫描仪扫描到计算机中。这一步至关重要,因为它决定了你在后续编辑中能够保留多少细节。扫描分辨率建议设置为300dpi或更高,这样可以确保在编辑过程中保留更多的图像信息。完成扫描后,打开PS,通过“文件”菜单导入扫描后的照片文件。

在PS中打开照片后,第一步是在“图层”面板中复制背景层。你可以通过拖动背景层到“新建图层”按钮,或者使用快捷键Ctrl+J(在Mac上是Command+J)来完成这一操作。这样做的好处是保留了原始图像,便于你在后续操作中进行对比和恢复。

二、初步修复:清理瑕疵与划痕
接下来,使用PS的“修复画笔工具”(快捷键J)或“图章工具”(快捷键S)来清理照片上的小瑕疵、划痕和斑点。这两个工具都非常实用,但用法略有不同。
修复画笔工具:这个工具通过吸取周围的颜色来填充选定区域,适用于处理小范围的瑕疵。使用时,先按住Alt键(Mac上是Option键)点击你想要用来修复的完好区域,然后松开Alt键,将光标移动到需要修复的地方进行涂抹。
图章工具:图章工具类似于画笔,但更加灵活,适用于更大范围的修复。它允许你通过取样一个区域,然后将这个区域复制到另一个地方。同样,先按住Alt键取样,然后移动到需要修复的地方进行涂抹。
对于较大的损坏区域,可以尝试使用“克隆图章工具”来复制周围好的区域进行覆盖。这个功能在图章工具的基础上增加了更多的灵活性,可以让你更精确地选择取样区域和修复区域。
三、调整色彩与亮度
处理完瑕疵后,接下来要调整照片的亮度和对比度,以改善整体色调。通过“图像”菜单中的“调整”选项,你可以找到“亮度/对比度”和“色阶”工具。
亮度/对比度:调整亮度滑块可以增加或减少照片的亮度,对比度滑块则用于增强或减少照片中明暗部分的差异。
色阶:色阶工具可以帮助你更精确地调整照片的曝光,通过移动直方图下方的滑块来调整阴影区域,上方的滑块来调整高光区域,中间的滑块则用来调整中间色调。
如果照片的色彩显得偏黄或偏蓝,可以使用“色彩平衡”工具来进行修正。这个工具允许你分别调整红色、黄色、绿色和青色通道的强度,从而使照片的色彩更加自然。
四、增强细节与锐化
对于人像照片,你可以使用“表面模糊”滤镜来平滑皮肤纹理,同时保持一定的自然感。而对于需要增强的细节部分,则可以使用“智能锐化”滤镜来提高清晰度。
智能锐化:在菜单栏中选择“滤镜”>“锐化”>“智能锐化”。在弹出的窗口中,你可以调整“数量”和“半径”参数来控制锐化的强度和边缘的清晰度。同时,可以开启“减少杂色”选项来减少锐化过程中可能产生的噪点。
五、高级技巧:内容识别填充
如果照片中有较大的损坏区域或不需要的元素,你可以使用“矩形选框工具”进行选区,然后按“Shift+F5”弹出“填充”对话框,选择“内容识别”进行填充。这个功能会智能地分析你选择的区域,并从周围区域中复制相似的内容来填充,从而达到修复的目的。
六、裁剪与旋转
在修复过程中,你可能还需要对照片进行裁剪和旋转。使用裁剪工具可以去除照片边缘的多余部分,使照片更加聚焦。而旋转工具则可以帮助你纠正倾斜的照片,确保画面的和谐。
七、保存与分享
完成所有修复后,建议将照片保存为PSD格式,以保留所有图层和调整信息。这样,如果你将来需要再次编辑这张照片,就可以轻松打开并继续工作。同时,你也可以将照片导出为JPEG或PNG格式,用于打印或在线分享。
八、使用其他工具
虽然PS功能强大,但对于不想深入学习PS技巧的用户来说,还有其他一些工具可以选择。例如:
嗨格式图片无损放大器:这款软件采用先进的AI算法,可以在放大图片的同时修复细节,保持清晰度。
酷雀AI智能抠图:这款APP内置AI增强技术,能够自动分析图片中的模糊区域并进行修复,让照片恢复高清。
结语
通过以上步骤,你可以使用PS有效地修复旧照片,让它们重新焕发出往日的光彩。修复旧照片不仅是一个技术活,更是一个充满乐趣和成就感的过程。它让我们有机会重温那些珍贵的记忆,感受时间的流逝和生命的美好。所以,不妨现在就打开PS,开始你的旧照片修复之旅吧!
- 上一篇: 快速提升淘宝账号信用的方法
- 下一篇: 韩版手机无法显示来电归属?一招解决你的困扰!
热门手游
换一换- 精品游戏
- 最热榜单