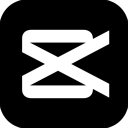Photoshop美白技巧:轻松打造亮白肌肤
作者:佚名 来源:未知 时间:2024-11-28
在数字时代,图像处理已成为许多人日常生活的一部分,无论是为了美化个人照片,还是为了提升设计作品的质量,掌握一些基础的图像编辑技巧都显得尤为重要。Photoshop,作为图像处理领域的佼佼者,凭借其强大的功能和灵活性,成为了众多设计师和摄影爱好者的首选工具。本文将围绕“如何用Photoshop美白?”这一主题,详细介绍几个实用的美白技巧,帮助你在不损失照片自然质感的前提下,轻松实现肌肤美白效果。

一、准备工作
在使用Photoshop进行美白处理前,确保你的电脑已安装最新版本的Photoshop软件,并准备好需要进行美白处理的照片。为了提高工作效率,建议事先对照片进行基本的整理,如裁剪、去噪等预处理工作。

二、基础美白技巧:使用“曲线”工具
1. 打开照片:在Photoshop中打开你需要美白的照片。

2. 复制图层:为了避免直接修改原图,先复制一个图层(快捷键Ctrl+J)。
3. 选择“曲线”工具:在菜单栏中选择“图像”>“调整”>“曲线”,或者直接使用快捷键Ctrl+M打开曲线对话框。
4. 调整RGB通道:在曲线对话框中,默认选中的是RGB通道。通过拖动曲线上的点,可以调整图像的亮度和对比度。为了美白肌肤,我们需要稍微提高中间调的亮度,同时保持高光和阴影部分的细节。
5. 精细调整:为了更精确地控制美白效果,可以切换到红色、绿色或蓝色通道进行微调。通常,提高红色通道的亮度可以使肌肤看起来更加红润健康,而提高绿色通道则有助于提亮肤色,减少暗沉。
6. 预览与保存:调整过程中,随时点击“预览”按钮查看效果,满意后点击“确定”保存调整。
三、进阶美白技巧:使用“图层蒙版”与“画笔工具”
1. 创建新图层:在图层面板中,创建一个新的空白图层(快捷键Shift+Ctrl+N),并将其混合模式设置为“柔光”。
2. 填充中性灰:使用油漆桶工具(快捷键G),将新图层填充为50%灰(即中性灰)。这一步是为了后续使用“画笔工具”进行局部调整时,能够更直观地看到效果。
3. 选择“画笔工具”:在工具栏中选择画笔工具(快捷键B),并设置合适的笔刷大小和硬度。硬度较低的画笔可以产生更自然的过渡效果。
4. 局部美白:在新图层上,使用白色画笔在需要美白的区域轻轻涂抹。由于图层混合模式为“柔光”,白色画笔将增加下方图层的亮度,从而实现美白效果。注意,要轻轻涂抹,避免过度美白导致失真。
5. 使用图层蒙版:如果发现美白效果超出了预期范围,可以使用图层蒙版进行修正。在图层面板中,点击“添加矢量蒙版”按钮(一个方框内有一个圆圈的图标),然后使用黑色画笔在蒙版上涂抹,以隐藏多余的美白效果。
6. 微调与合并图层:通过不断预览和调整,直到达到满意的美白效果。最后,可以将所有调整图层合并为一个图层(快捷键Ctrl+E),以便进一步处理或导出。
四、高级美白技巧:利用“高反差保留”与“叠加模式”
1. 复制背景图层:首先,复制一份背景图层(快捷键Ctrl+J)。
2. 应用“高反差保留”滤镜:在新图层上,选择“滤镜”>“其他”>“高反差保留”。在弹出的对话框中,设置一个较小的半径值(如1-2像素),以保留图像中的边缘细节。
3. 更改图层混合模式:将新图层的混合模式更改为“叠加”或“柔光”。这将使图像中的亮部更亮,暗部更暗,同时保留边缘细节,有助于增强肌肤的质感和光泽。
4. 调整不透明度:根据需要,调整新图层的不透明度,以达到自然的美白效果。
5. 叠加其他调整:如果需要,可以在此基础上叠加其他调整图层,如“曲线”、“色彩平衡”等,以进一步细化美白效果。
五、注意事项与技巧总结
保持自然:无论使用哪种美白方法,都要注意保持肌肤的自然质感,避免过度美白导致的不真实感。
分层处理:养成分层处理的习惯,这样即使后期需要修改或调整,也能轻松回到之前的步骤。
观察细节:在处理过程中,要仔细观察肌肤的细节变化,确保美白效果均匀且自然。
备份原图:在开始任何处理之前,务必备份原图,以防万一处理不当导致无法恢复。
尝试不同方法:Photoshop提供了多种美白方法,不妨多尝试几种,找到最适合你照片的方法。
结合其他工具:除了Photoshop自带的工具外,还可以结合使用第三方插件或滤镜,以丰富美白效果的选择。
通过上述步骤和技巧的学习与实践,你将能够掌握如何在Photoshop中实现自然且有效的美白效果。无论是个人照片的美化,还是商业摄影的后期处理,这些技巧都将为你的作品增添光彩。记住,美白只是图像处理的一部分,更重要的是理解并尊重原始图像的情感和氛围,通过合理的调整,让照片更加生动、感人。
- 上一篇: 打造吸引人的QQ群名称技巧
- 下一篇: 撰写个人简介的要点