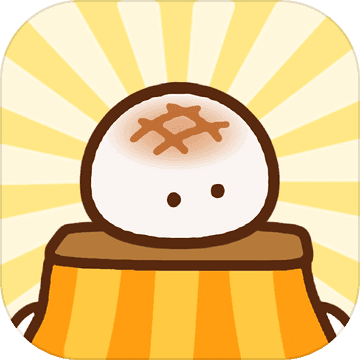如何在TeamViewer中轻松查找和查看日志文件
作者:佚名 来源:未知 时间:2024-11-19
在现代远程技术支持和远程访问的领域中,TeamViewer无疑是一款强大且广泛使用的工具。无论是企业IT支持人员,还是个人用户,TeamViewer都提供了便捷的远程连接和控制功能。然而,在享受其带来的便利时,我们有时也需要对软件的使用情况进行追踪和排查,这时候,日志文件就显得尤为重要。本文将详细介绍如何在TeamViewer中查看日志文件,帮助那些对此有兴趣的用户轻松掌握这一技能。

首先,确保你的电脑上已经安装了TeamViewer。如果尚未安装,你需要从TeamViewer官方网站下载并安装适合你操作系统的版本。安装完成后,打开TeamViewer软件,你会看到一个简洁而直观的主界面。
在主界面的上方菜单栏中,你可以找到各种功能选项。为了查看日志文件,我们需要点击菜单栏中的“其他”选项。点击后,会弹出一个下拉菜单,其中包含了多个辅助功能。在这个下拉菜单中,我们需要找到并点击“打开日志文件”的选项。
点击“打开日志文件”后,TeamViewer会自动为你打开系统的资源管理器,并且定位到存储日志文件的文件夹。此时,你可以看到一个或多个以“.log”或“.txt”为后缀的文件,这些文件就是TeamViewer的日志文件。双击你想要查看的日志文件,就可以使用系统默认的文本编辑器(如记事本、Notepad等)打开它。
日志文件中记录了从TeamViewer软件安装到当前时间的所有重要事件。这些事件包括但不限于:软件启动和关闭的时间、远程连接的建立与断开、用户登录和注销的信息、错误报告和警告信息等。每一行日志都包含了一个时间戳,这使得你可以轻松找到特定时间点的日志记录。
如果你需要查阅特定时间段的日志记录,可以使用文本编辑器的搜索功能。在大多数文本编辑器中,你可以通过按下“Ctrl+F”键(在Mac上通常是“Cmd+F”键)来打开搜索面板。然后,在搜索栏中输入你想要查找的日期、时间或关键词,编辑器就会高亮显示所有匹配的文本行。
此外,你还可以通过进入TeamViewer的安装目录来找到最新的日志文件。通常,TeamViewer的安装目录位于系统的“Program Files”或“Program Files (x86)”文件夹下,具体路径取决于你的操作系统和TeamViewer的版本。在安装目录中,你可以找到一个或多个以“TeamViewer”命名的文件夹。双击打开这些文件夹,你会看到各种子文件夹和文件。
在这些文件中,我们需要找到以“.log”或“.txt”为后缀的日志文件。为了找到最新的日志文件,你可以按照文件的修改时间进行排序。在Windows的资源管理器中,你可以通过点击文件列表顶部的“修改日期”列来按时间顺序排列文件。最新的日志文件通常位于列表的顶部或底部(取决于你的排序方式)。
找到最新的日志文件后,双击打开它,你就可以查看最新的日志记录了。这些记录包含了最近一段时间内TeamViewer的所有活动信息,对于排查问题或了解软件使用情况非常有帮助。
需要注意的是,日志文件可能会包含敏感信息,如用户的登录凭证、远程计算机的IP地址等。因此,在查看和分享日志文件时,请务必注意保护个人隐私和数据安全。如果你需要将日志文件发送给技术支持人员或同事进行协助排查问题,请确保在发送前删除或替换掉任何敏感信息。
另外,TeamViewer的日志文件会随着时间的推移而不断增长。如果日志文件变得过大或过多,可能会占用大量的磁盘空间并影响系统性能。因此,建议你定期清理旧的日志文件或将其备份到外部存储设备中。你可以通过手动删除或移动文件来清理日志文件,也可以使用一些第三方工具来自动完成这项任务。
总之,查看TeamViewer的日志文件是了解软件使用情况、排查问题和优化性能的重要手段。通过掌握上述方法,你可以轻松地在TeamViewer中查看日志文件,并获取所需的信息。无论你是企业IT支持人员还是个人用户,这项技能都将为你的远程技术支持和远程访问工作带来极大的便利。
希望本文能够帮助你更好地理解和使用TeamViewer的日志文件功能。如果你在使用过程中遇到任何问题或需要进一步的帮助,请随时联系TeamViewer的技术支持团队或查阅相关的官方文档和社区论坛。
- 上一篇: 主公安心礼遇包
- 下一篇: 手机QQ群文件上传权限设置指南
热门手游
换一换- 精品游戏
- 最热榜单