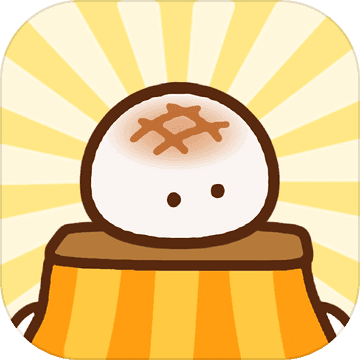轻松开启Win7无线功能,步骤详解!
作者:佚名 来源:未知 时间:2024-11-27
在Windows 7系统中开启无线功能是一个相对简单且直观的过程。无论您是初次设置电脑,还是由于某些原因需要重新启用无线网络,以下步骤都将引导您顺利完成这一操作。

首先,您可以通过多种途径来打开网络和共享中心。最便捷的方式之一是直接在任务栏右下角的系统托盘中找到网络图标。这个图标通常显示为一个信号塔或无线波状图案,代表网络连接状态。右键单击此图标,然后在弹出的菜单中选择“打开网络和共享中心”。另一种方法是通过快捷键“Win+R”调出运行窗口,输入“control”并按回车,这将打开控制面板。在控制面板中,您可以找到并点击“网络和Internet”下的“查看网络状态和任务”选项,从而进入网络和共享中心。

进入网络和共享中心后,您会看到左侧面板上有多个选项。为了启用无线网络适配器,需要选择“更改适配器设置”。这一步将打开一个新窗口,展示当前电脑上所有的网络适配器,包括有线网卡和无线网卡。在这些适配器中,找到无线适配器。它的名称可能因不同的电脑品牌和无线网卡型号而异,但通常以“Wi-Fi”、“无线网络连接”或类似的词语标识。
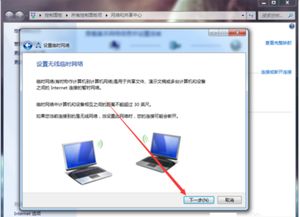
找到无线适配器后,右键单击它,并从弹出的菜单中选择“启用”。如果无线网络适配器之前已经被禁用,这个操作将立即启用它,使您能够连接到可用的无线网络。如果您的无线适配器已经显示为启用状态,但您仍然无法连接到无线网络,请确保无线开关(如果电脑上有物理开关)已打开,并检查是否有其他软件或硬件问题。
一旦无线适配器被启用,您就可以开始搜索并连接到可用的无线网络了。首先,再次右键单击任务栏右下角的网络图标,然后选择“打开网络和共享中心”。在网络的共享中心窗口中,点击左侧的“管理无线网络”选项。这将打开一个新的窗口,列出所有已保存的无线网络配置文件。如果您想连接到新的无线网络,请点击窗口左侧的“添加”按钮,并按照屏幕上的提示操作。如果您要连接到之前已经保存过的无线网络,只需在列表中找到该网络,然后双击它。
在弹出的“连接到网络”对话框中,您需要输入网络安全密钥(即无线密码)。这个密钥通常由您所连接的无线网络的拥有者提供。输入正确的密钥后,勾选“记忆此网络”复选框,这样下次连接到该无线网络时,系统将自动填写密钥,无需再次输入。点击“连接”按钮后,系统将尝试连接到该无线网络。如果一切顺利,您将看到连接成功的提示,并且任务栏右下角的网络图标将显示已连接的无线网络名称。
在某些情况下,无线网络可能需要身份验证,例如使用用户名和密码登录。如果您要连接的是这样的无线网络,请在“连接到网络”对话框中输入正确的用户名和密码,并勾选“保存此网络”复选框。这样,下次连接到该无线网络时,系统将自动填写这些凭据,无需每次都手动输入。
连接成功后,建议您检查网络连接是否正常工作。可以尝试打开网页、使用在线服务或进行文件传输等操作,以验证网络连接是否稳定可靠。如果遇到连接问题,可以检查以下几个方面:
1. 确保无线适配器已启用并且无线开关(如果有)已打开。
2. 检查无线网络的信号强度。如果信号较弱,尝试将电脑移动到更接近无线路由器的位置。
3. 确保无线网络的名称(SSID)和密码(网络安全密钥)输入正确。
4. 检查是否有其他设备干扰无线网络连接,如微波炉、蓝牙设备等。
5. 如果可能,尝试重新启动无线路由器和电脑,以解决可能的软件或硬件问题。
此外,您还可以通过一些额外的设置来优化无线网络连接。例如,在“网络和共享中心”中,点击左侧的“更改适配器设置”,然后右键单击无线适配器,选择“属性”。在属性窗口中,您可以配置各种网络协议和服务,如Internet协议版本4(TCP/IPv4),以确保您的电脑能够正确地从无线网络获取IP地址和DNS服务器设置。
如果您使用的是笔记本电脑,并且经常在多个位置使用无线网络,可能需要配置多个无线网络配置文件。这可以通过在“管理无线网络”窗口中添加新的无线网络连接来实现。每次连接到新的无线网络时,系统都会询问您是否要保存该网络的配置文件。选择保存后,下次在该网络范围内时,系统将自动尝试连接到它。
总的来说,在Windows 7系统中开启和连接到无线网络是一个简单且直接的过程。只需按照上述步骤进行操作,您就可以轻松启用无线功能并连接到可用的无线网络。无论您是在家中、办公室还是公共场所使用无线网络,这些步骤都将帮助您保持网络连接畅通无阻。
热门手游
换一换- 精品游戏
- 最热榜单