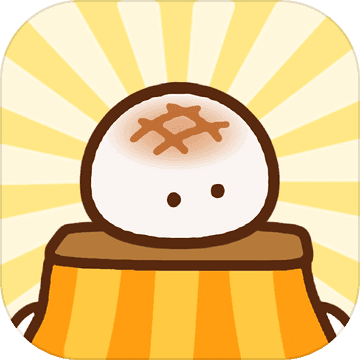如何将两幅图用Photoshop拼接在一起?
作者:佚名 来源:未知 时间:2024-11-27
在图像处理领域,Photoshop无疑是一个强大的工具,它能够帮助用户实现各种创意和设计需求。对于很多初学者和设计师来说,学会如何将两幅图拼接在一起是一个基础且实用的技能。本文将详细介绍如何使用Photoshop将两幅图像无缝拼接,让你的作品更加丰富多彩。

首先,打开Photoshop软件。在启动界面上,你可以选择“新建”一个文件,也可以直接打开你想要拼接的两幅图像。如果你是新建文件,那么需要根据最终想要的尺寸和分辨率来设置。一般情况下,为保证拼接后的图像质量,建议使用较高的分辨率。完成设置后,点击“创建”按钮,进入Photoshop的工作界面。

接下来,需要导入你想要拼接的两幅图像。点击菜单栏中的“文件”,选择“打开”,然后在弹出的对话框中找到并选择你的图像文件,点击“打开”。这样,两幅图像就会以独立图层的形式出现在Photoshop的界面中。

现在,你可以开始调整图像的大小和位置,以便进行拼接。在图层面板中,你可以看到所有的图层信息。选中你想要调整的图像所在的图层,然后使用“自由变换”工具(快捷键Ctrl+T)来调整图像的大小和角度。拖动图像四周的控制点,可以改变图像的大小;将鼠标移动到图像边缘并拖动,可以旋转图像。通过调整,确保两幅图像在拼接时能够自然过渡。

在调整图像大小和位置时,你可能需要参考另一幅图像。为了方便观察,可以临时隐藏或锁定不需要调整的图层。在图层面板中,点击图层左侧的“眼睛”图标可以隐藏图层;点击右侧的“锁”图标可以锁定图层,防止意外修改。完成调整后,记得重新显示和解锁图层。
接下来是拼接的关键步骤:使用“移动工具”(快捷键V)将一幅图像拖动到另一幅图像上。你可以通过调整图层顺序来改变图像的上下关系。在图层面板中,拖动图层到合适的位置,可以改变图层的堆叠顺序。确保你想要显示的图像位于上层,而被覆盖的图像位于下层。
在拼接过程中,可能会遇到图像边缘不平整或颜色不匹配的问题。这时,你可以使用“橡皮擦工具”或“图层蒙版”来优化拼接效果。橡皮擦工具可以直接擦除不需要的部分,但操作时需要谨慎,以免误删重要内容。图层蒙版则更加灵活,它允许你在不破坏原始图像的情况下,逐渐过渡和融合两个图像。
要添加图层蒙版,首先选中你想要调整的图层,然后点击图层面板底部的“添加矢量蒙版”按钮。这时,图层右侧会出现一个白色矩形框,这就是图层蒙版。选择“画笔工具”(快捷键B),并设置合适的笔刷大小和硬度。在图层蒙版上,使用黑色或灰色笔刷绘制,可以隐藏或部分隐藏对应区域的图像。通过调整笔刷的不透明度和流量,可以实现更加细腻和自然的过渡效果。
除了图层蒙版外,你还可以使用“渐变工具”来创建更加平滑的过渡。选中图层蒙版后,选择渐变工具(快捷键G),并在选项栏中设置合适的渐变类型和颜色。然后,在图像上拖动鼠标,从一端到另一端绘制渐变。这样,两个图像之间就会形成一个平滑的过渡区域。
此外,为了进一步增强拼接效果,你还可以使用“色彩平衡”、“亮度/对比度”等调整工具来优化图像的色彩和亮度。这些工具通常位于菜单栏中的“图像”>“调整”子菜单下。通过调整这些参数,可以使拼接后的图像看起来更加和谐统一。
在拼接过程中,你可能还需要对图像进行裁剪或添加边框等操作。使用“裁剪工具”(快捷键C)可以裁剪掉不需要的部分;而“矩形选框工具”则可以用来选择特定区域并添加边框或阴影效果。通过这些操作,你可以使拼接后的图像更加符合你的设计需求。
最后,别忘了保存你的作品。点击菜单栏中的“文件”,选择“保存为”或“导出为”,然后在弹出的对话框中选择合适的文件格式和保存位置。对于网页或社交媒体使用,JPEG或PNG格式通常是一个不错的选择;而对于需要保留图层信息的作品,PSD格式则更加合适。
通过以上步骤,你就可以使用Photoshop将两幅图像无缝拼接在一起了。当然,这只是一个基础教程,Photoshop的功能远不止于此。在实际操作中,你还可以尝试使用更多的工具和技巧来丰富你的作品。无论是制作海报、宣传单还是其他设计作品,Photoshop都是一个不可或缺的利器。希望这篇教程能够帮助你掌握图像拼接的基本技能,并在未来的设计之路上越走越远。
- 上一篇: 如何在百度查看自己提出的问题?
- 下一篇: 韵达快递单号怎么查询?
热门手游
换一换- 精品游戏
- 最热榜单