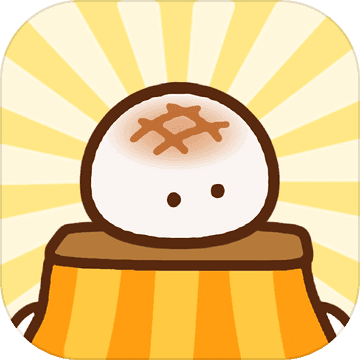一键恢复Win7电脑出厂设置,轻松搞定!
作者:佚名 来源:未知 时间:2024-11-27
如果你的Windows 7电脑运行速度变慢、遇到频繁的错误或者你想清除所有数据并重新开始,将电脑恢复到出厂设置是一个很好的解决方案。这不仅能帮助你解决当前的问题,还能让你的电脑恢复到一个干净、初始的状态。以下是详细步骤,教你如何在Windows 7电脑上进行恢复出厂设置的操作。

首先,要明确的是,恢复出厂设置会删除你电脑上的所有数据,包括文件、应用程序和个人设置。因此,在开始之前,请务必备份所有重要数据。你可以将文件存储到外部硬盘、U盘或者通过云服务进行备份。确保备份完成后,再开始以下步骤。

方法一:使用系统恢复选项
1. 重启电脑:首先,重新启动你的Windows 7电脑。
2. 进入启动菜单:在电脑启动时,按下F8键(有些电脑可能需要按Fn+F8),进入高级启动选项菜单。如果你的电脑启动速度很快,来不及按F8,可以在重新启动电脑前不断点击F8键。
3. 选择修复计算机:在高级启动选项菜单中,使用箭头键选择“修复计算机”,然后按Enter键。
4. 选择系统恢复:在系统恢复选项中,选择“系统还原”或“系统恢复选项”。这将启动系统恢复向导。
5. 选择一个还原点:在系统恢复向导中,选择一个你之前创建的还原点。如果你之前没有创建过还原点,系统可能会显示没有可用的还原点。在这种情况下,你可以选择“下一步”跳过这一步。
6. 确认还原:在确认还原点选择后,点击“下一步”并确认进行还原。系统将开始还原过程,重启后恢复到选择的还原点状态。
方法二:使用安装盘或恢复介质
如果你没有可用的系统还原点,或者你希望进行更彻底的恢复,可以使用Windows 7安装盘或恢复介质。
1. 插入安装盘或恢复介质:将Windows 7安装盘或恢复介质插入光驱,重启电脑,并按照屏幕上的提示启动安装盘。
2. 设置语言和其他选项:在安装界面中,选择语言、时间和货币格式以及键盘或输入方法,然后点击“下一步”。
3. 点击“修复计算机”:在安装界面的左下角,点击“修复计算机”选项。
4. 选择系统恢复选项:在系统恢复选项中,选择“疑难解答”,然后点击“高级选项”,再选择“系统恢复”。
5. 选择恢复方式:系统将提示你选择恢复方式。通常有两种选择:
使用系统映像恢复:如果你有之前创建的系统映像,可以选择此选项进行恢复。
选择其他系统备份和恢复选项:如果你选择这个选项,会进入另一个菜单,其中可能包括“启动修复”、“系统还原”等选项。
6. 按照提示完成恢复:选择适合你的恢复方式,并按照屏幕上的提示完成恢复过程。这可能需要一些时间,请耐心等待。
方法三:重置电脑(如果可用)
需要注意的是,Windows 7并没有像Windows 10那样的“重置此电脑”功能。但是,某些品牌的电脑(如戴尔、惠普、联想等)可能会预装一键恢复功能或类似的工具,允许你快速重置电脑到出厂状态。
1. 查找一键恢复功能:查看你的电脑手册或在线支持文档,了解你的电脑是否支持一键恢复功能,并找到启动该功能的方法。通常,这可能需要按下特定的快捷键(如F11、Alt+F10等)在启动时进入恢复环境。
2. 按照屏幕提示操作:一旦进入恢复环境,按照屏幕上的提示进行操作。这通常包括选择恢复类型(如仅删除我的文件或完全清理驱动器)、确认恢复操作等。
3. 等待恢复完成:一键恢复功能将自动完成恢复过程。这可能需要一些时间,具体取决于你的电脑配置和恢复的数据量。
注意事项
备份重要数据:如前所述,在恢复出厂设置之前,务必备份所有重要数据。一旦恢复完成,所有数据都将被删除。
检查电脑手册:不同品牌的电脑可能有不同的恢复方法。在尝试上述步骤之前,最好先查看你的电脑手册或在线支持文档,了解你的电脑是否支持特定的恢复方法。
更新驱动程序:在恢复出厂设置后,你可能需要重新安装一些驱动程序和更新。你可以从电脑制造商的网站上下载最新的驱动程序和更新。
使用防病毒软件:为了保护你的电脑免受恶意软件的攻击,建议安装防病毒软件并定期更新病毒库。
通过上述步骤,你应该能够成功地将你的Windows 7电脑恢复到出厂设置。无论是使用系统恢复选项、安装盘或恢复介质还是一键恢复功能,重要的是要仔细按照屏幕上的提示进行操作,并确保在恢复之前备份所有重要数据。希望这些步骤能帮助你解决电脑问题并恢复到一个干净、初始的状态。
- 上一篇: 韩宝仪有哪些歌曲大全?
- 下一篇: 一键查询申通快递单号
热门手游
换一换- 精品游戏
- 最热榜单