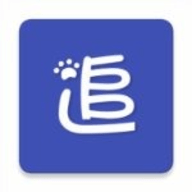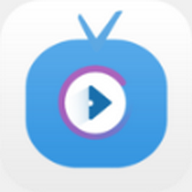电脑重装系统:一键搞定,轻松焕新教程
作者:佚名 来源:未知 时间:2024-11-28
在这个数字化时代,电脑已成为我们生活、学习和工作的核心工具。然而,随着时间的推移,系统变慢、软件不兼容、病毒感染等问题时有发生,让人头疼不已。这时,重装系统就成了解决这些问题的“万能钥匙”。今天,我们就来一场深度探索,带你全面了解“电脑怎么重装系统”的详细教程,让你的电脑焕然一新,重获新生!

第一步:备份,备份,再备份!
在动手之前,最重要的一步就是备份。没错,重要的事情说三遍:备份!备份!再备份!你的文档、照片、视频,甚至是浏览器的书签,都是珍贵的记忆和劳动成果。可以使用外接硬盘、U盘或云存储服务,将重要数据妥善保存。记住,这一步绝对不能省,一旦数据丢失,后果不堪设想。
第二步:准备系统安装介质
接下来,你需要准备一个系统安装介质。对于大多数用户来说,最便捷的方式是从微软官网下载Windows操作系统ISO文件,然后将其刻录到DVD光盘或使用Rufus等工具制作成启动U盘。如果你是Mac用户,则可以通过Mac App Store下载最新的macOS安装程序,并创建一个可引导的启动U盘。确保安装介质与你的电脑型号和系统要求相匹配,避免不必要的麻烦。
第三步:设置BIOS/UEFI启动顺序
为了让电脑从我们的安装介质启动,而不是硬盘上的现有系统,需要进入BIOS(基本输入输出系统)或UEFI(统一可扩展固件接口)设置界面,调整启动顺序。重启电脑时,根据屏幕提示按下特定的按键(通常是Delete、F2、F10或ESC),进入BIOS/UEFI界面。在Boot或Startup菜单中,将包含安装介质的设备(如USB Drive或DVD Drive)设置为第一启动项,保存设置并重启。
第四步:开始安装系统
当电脑从安装介质启动时,会进入Windows安装界面(或macOS的实用工具界面)。在这里,你需要选择语言、时间和货币格式等基本信息,然后点击“现在安装”或“安装macOS”。接下来,如果是Windows,需要输入产品密钥(部分情况下可在安装完成后输入),并同意许可条款;macOS则直接点击“继续”。
在选择安装类型时,如果你希望保留个人文件和应用(尽管这不一定总是可行的),可以选择“升级”选项。但为了确保系统干净彻底,推荐选择“自定义:仅安装Windows(高级)”或macOS的“磁盘工具”中格式化目标磁盘后安装,这将彻底清除硬盘上的所有数据。
第五步:分区与格式化(如有必要)
在Windows安装过程中,如果你选择了自定义安装,可能会看到硬盘的分区信息。这时,你可以根据需要调整分区大小或创建新的分区。如果目标分区已有数据,记得先格式化(选择NTFS格式)。对于macOS用户,在“磁盘工具”中,选择目标磁盘后点击“抹掉”,选择APFS或Mac OS扩展(日志式)格式,并给磁盘命名。
第六步:耐心等待,系统安装中
一旦确定了安装位置和分区,系统就会开始复制必要的文件,并准备安装过程。这个阶段可能需要一段时间,具体时间取决于你的硬件配置和安装介质的速度。不妨泡杯咖啡,放松一下,耐心等待。
第七步:初始设置与更新
安装完成后,电脑会自动重启,并引导你完成一系列初始设置。这包括选择地区、键盘布局、网络设置、用户账户创建等。对于Windows用户,建议登录Microsoft账户,以便同步设置和应用程序;macOS用户则可以选择是否从其他Mac迁移数据。
完成初始设置后,别忘了检查并安装系统更新。这不仅能提升系统安全性,还能修复可能存在的漏洞,改善性能和兼容性。
第八步:安装驱动程序与常用软件
虽然现代操作系统通常能自动识别并安装大部分硬件的驱动程序,但某些特定设备(如独立显卡、打印机、外置摄像头等)可能需要手动安装驱动程序。访问设备制造商的官方网站,下载并安装最新的驱动程序。
接下来,根据个人需求安装常用软件和工具。无论是办公软件、图形处理软件,还是娱乐软件,都应根据正规渠道下载,确保软件的安全性。
第九步:恢复备份数据
最后一步,也是至关重要的一步,就是恢复之前备份的数据。将备份文件复制到相应的文件夹中,检查文件是否完整,确保所有重要数据都已找回。
小贴士:系统优化与维护
重装系统后,为了保持系统的高效运行,建议定期进行系统优化和维护。这包括清理不必要的文件、管理启动项、更新软件、运行磁盘清理和碎片整理(Windows特有)等。此外,安装可靠的杀毒软件,保持防火墙开启,可以有效预防病毒和恶意软件的入侵。
通过以上的详细步骤,相信你已经掌握了“电脑怎么重装系统”的精髓。无论是解决系统卡顿、软件冲突,还是摆脱病毒的困扰,重装系统都是一把利剑,让你的电脑重获新生。记得,备份是关键,耐心是美德,定期维护是保障。现在,就动手试试吧,让你的电脑焕然一新,迎接新的挑战!
- 上一篇: 儿童手工制作灯笼的方法
- 下一篇: 一键计算你的年龄到天,精准年龄计算器