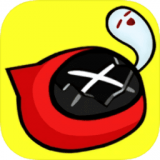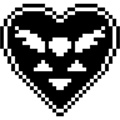Word 2007如何设置页码?
作者:佚名 来源:未知 时间:2024-11-28
在Word2007中,页码的设置是一个常见的任务,无论是为了学术报告、商业文档还是个人作品,页码都能为读者提供重要的导航信息。本文将详细介绍如何在Word2007中设置页码,涵盖基础操作、高级设置以及解决常见问题的方法。

首先,让我们从最基本的步骤开始。在Word2007中设置页码的过程相对直观,你可以通过以下步骤轻松完成:

1. 打开Word文档:启动Word2007,并打开你需要设置页码的文档。

2. 插入页码:
点击“插入”选项卡,这是位于Word界面上方的水平工具栏之一。
在“页眉和页脚”部分,你会看到一个名为“页码”的按钮,点击它。
3. 选择页码位置:
弹出一个菜单,列出了页码可以放置的多个位置,如“页脚”、“页眉”或“页边距”。
选择你希望页码显示的位置,最常见的是“页脚”。
4. 选择页码格式:
同样在“页码”菜单中,你还可以选择页码的格式,如“普通数字”、“罗马数字”或“字母”。
如果你需要更具体的格式,比如“第x页,共y页”,则需要进一步自定义。
5. 自定义页码:
要实现“第x页,共y页”的格式,点击“页码”功能区上的“页码格式”下拉菜单。
在这里,你可以选择“普通数字”,并勾选显示“第 [页号] 页,共 [页数] 页”的选项。
如果不希望页码从第一页开始编号,你可以点击“设置页码格式”按钮,在“页码编号”框中输入所需的起始页码。
6. 应用更改:
完成上述设置后,点击“确定”以应用更改。
页码将根据你的设置插入到文档的指定位置。
接下来,让我们探讨一些高级设置和技巧,帮助你更灵活地控制页码。
自定义页码起始页
如果你希望文档中某个部分的页码从特定的数字开始,你可以使用分节符来实现。以下是具体步骤:
1. 插入分节符:
将光标放置在要开始新页码的位置。
点击“页面布局”选项卡,然后在“页面设置”组中点击“分隔符”下拉菜单。
选择“下一页”,这将在当前位置插入一个分节符,并将文档分为两部分。
2. 设置新分节的页码:
点击新分节后的任意位置,以激活该分节的页眉或页脚编辑模式。
在“页面布局”选项卡的“页眉和页脚”组中,点击“页码”按钮。
选择所需的页码格式,并自定义起始页码。
3. 更新页码:
如果在设置不同页码格式后添加了或删除了页面,请确保更新页码。
点击“页面布局”选项卡,然后在“导航”组中点击“更新页码”按钮。
为不同分节设置不同页码格式
你可以为文档的不同部分设置不同的页码格式,例如,正文部分使用阿拉伯数字,而附录部分使用罗马数字。以下是操作步骤:
1. 按照上述方法插入分节符。
2. 设置页码格式:
在每个分节的页眉或页脚编辑模式下,点击“页码”按钮。
选择“设置页码格式”,并根据需要更改页码格式和起始页码。
常见问题与解决方案
问题1:页码显示不正确,例如重复页码或跳页。
解决方案:
检查是否正确插入了分节符,并确保每个分节的页码设置正确。
如果使用了不同的页码格式,请确保在更新页码后检查结果。
问题2:页码不显示在页眉或页脚中。
解决方案:
确保你在“页眉和页脚”组中选择了正确的页码位置。
如果页码被其他内容遮挡,尝试调整页眉或页脚的边距。
问题3:无法删除页码。
解决方案:
进入页眉或页脚编辑模式,然后选中页码并删除。
如果页码是通过域代码插入的,你可能需要切换到域代码视图进行删除。
通过以上步骤,你应该能够在Word2007中轻松设置和管理页码。无论是简单的页码插入,还是复杂的分节页码设置,Word2007都提供了灵活的工具来满足你的需求。
最后,值得一提的是,虽然Word2007的界面和功能与后续版本有所不同,但基本的页码设置原理是相通的。如果你使用的是更新版本的Word,如Word2010、Word2013或Word2016,你可以参考本文的步骤,并根据实际情况进行适当的调整。毕竟,掌握页码设置的技巧对于提高文档的专业性和可读性至关重要。希望这篇文章能帮助你更好地利用Word2007来创建和管理你的文档。
- 上一篇: 申请成为百度贴吧吧主的步骤指南
- 下一篇: 微信中与人互动的三种有效方法