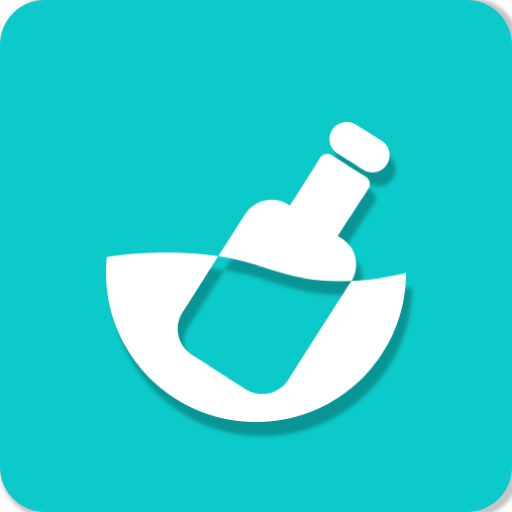Win11系统下软件无法使用该如何解决?
作者:佚名 来源:未知 时间:2024-11-28
在Windows 11操作系统中,用户可能会遇到应用程序无法打开或运行的问题。这种情况可能由多种因素引起,包括系统兼容性问题、配置错误、软件故障、系统资源不足或驱动程序过时等。为了帮助用户全面了解并解决Windows 11系统软件无法运行的问题,以下提供一系列实用的解决方案。

检查系统兼容性
首先,确保您的Windows 11版本与应用程序的要求相匹配。有些应用程序可能专为旧版Windows(如Windows 10)设计,尚未更新以支持Windows 11的新特性或API,这可能导致兼容性问题。您可以通过以下几种方法检查并尝试解决兼容性问题:
1. 使用兼容性疑难解答:
找到无法打开的应用程序图标,右键点击并选择“显示更多选项”。
在弹出的菜单中选择“兼容性疑难解答”,让系统自动检测并尝试修复兼容性问题。
按照提示选择“尝试推荐的设置”,系统会自动调整应用的兼容性设置。
2. 手动设置兼容性模式:
右键点击应用程序图标,选择“属性”。
转到“兼容性”选项卡,勾选“以兼容模式运行这个程序”,选择一个较旧的Windows版本进行测试。
检查驱动程序和系统更新
驱动程序的过时或缺失也可能导致应用程序无法正常运行。确保所有必要的驱动程序和系统更新都已安装:
1. 检查驱动程序更新:
打开设备管理器(按Win + X键,选择“设备管理器”)。
检查是否有任何设备带有黄色感叹号,这表明驱动程序存在问题。
右键点击有问题的设备,选择“更新驱动程序”,并按照提示进行操作。
2. 安装系统更新:
打开“设置”>“更新和安全”>“Windows更新”。
检查是否有可用的更新,并按照提示进行安装。
检查应用程序安装情况
安装错误,如文件损坏或权限不足,也可能导致应用程序无法启动。以下是一些解决方法:
1. 修复应用程序:
打开“设置”>“应用”>“已安装的应用”。
找到问题应用,点击“高级选项”。
选择“修复”选项,让系统尝试修复应用程序文件。
2. 重置应用程序:
如果修复无效,可以尝试重置应用程序。这将删除与应用程序相关的任何数据,需要重新设置。
在高级选项中选择“重置”,并按照提示进行操作。
3. 重新安装应用程序:
如果上述方法均无效,尝试卸载并重新安装应用程序。
右键点击应用程序图标,选择“卸载”。
从官方渠道重新下载并安装应用程序。
运行PowerShell命令
PowerShell是一个强大的命令行工具,可以用来修复一些常见的应用程序问题。以下是一个可以尝试的PowerShell命令:
1. 以管理员身份运行PowerShell:
点击Windows 11桌面左下角的“开始”按钮。
在弹出的开始菜单中,找到搜索栏并输入“PowerShell”。
右击搜索结果中的“Windows PowerShell”,选择“以管理员身份运行”。
2. 输入并执行命令:
在PowerShell窗口中,输入以下命令:
```powershell
Get-AppXPackage -AllUsers | Foreach {Add-AppxPackage -DisableDevelopmentMode -Register "$($_.InstallLocation)\AppXManifest.xml"}
```
按下回车键执行该命令。此命令会遍历所有用户的应用包,并尝试重新注册它们,以解决可能存在的配置问题。
检查系统资源
如果系统资源不足,应用程序可能无法正常运行。您可以通过以下几种方法来优化系统资源:
1. 关闭不必要的后台程序:
通过任务管理器查看并结束那些占用大量系统资源的后台进程。
2. 优化系统设置:
调整系统性能设置,如降低视觉效果、关闭不必要的启动项等,以释放更多资源。
3. 升级硬件:
如果条件允许,考虑升级内存条或硬盘等硬件,以提升系统的整体性能。
检查服务状态
某些服务未运行也可能导致应用程序无法打开。您可以按照以下步骤检查服务状态:
1. 打开服务管理器:
按Win + R键,输入`services.msc`并回车。
2. 检查服务状态:
在服务列表中找到“应用程序身份”和“Windows Update”服务。
确保它们的状态为“正在运行”。如果发现服务未运行,双击服务名称,在“常规”选项卡中点击“启动”按钮。
检查注册表和系统文件
注册表损坏或系统文件丢失也可能导致应用程序无法正常运行。以下是一些检查方法:
1. 导出和备份注册表:
在进行任何更改之前,建议导出或备份注册表文件,以防出现问题时可以恢复。
按Win + R键,输入`regedit`并回车。
导航到需要的注册表项,右键点击并选择“导出”。
2. 修复注册表:
检查以下注册表项是否存在并正确配置:
`HKEY_LOCAL_MACHINESOFTWAREMicrosoftWindowsCurrentVersionPoliciesSystem`
确保存在`FilterAdministratorToken`项,如果没有,则创建一个新的DWORD值并命名为`FilterAdministratorToken`,将其值设为1。
`HKEY_CLASSES_ROOT.exe`
确保默认字符串值为`exefile`。
`HKEY_CLASSES_ROOTexefileshellopencommand`
确保默认字符串值为`"%1" %*`。
3. 使用系统文件检查器:
打开命令提示符(以管理员身份运行)。
输入`sfc /scannow`并回车,让系统文件检查器扫描并修复损坏的系统文件。
启用或关闭Windows功能
某些Windows功能可能影响应用程序的运行。您可以通过以下步骤启用或关闭这些功能:
1. 打开控制面板:
按Win + R键,输入`control`并回车。
2. 启用或关闭Windows功能:
在控制面板中选择“程序”,然后点击“启用或关闭Windows功能”。
在列表中找到并勾选或取消勾选.NET框架选项,点击确定并等待安装或卸载完成。
寻求专业帮助
如果上述方法都无法解决问题,可能需要进一步检查硬件兼容性或联系软件开发商寻求支持。
检查硬件兼容性:确保您的硬件设备(如处理器、内存、图形卡等)满足应用程序的要求。
联系软件开发商:访问软件开发商的官方网站或支持论坛,查找是否有针对Windows 11的特定支持或更新。
通过以上步骤,大多数因配置、兼容性或软件故障导致的应用程序无法打开的问题应该能够得到解决。在尝试任何解决方案之前,请确保备份重要数据,以防在解决问题过程中数据丢失。希望这篇文章能帮助您解决Windows 11系统软件无法运行的问题。
- 上一篇: 如何用微信给他人发红包?
- 下一篇: 如何找到电脑QQ聊天记录的存储文件夹