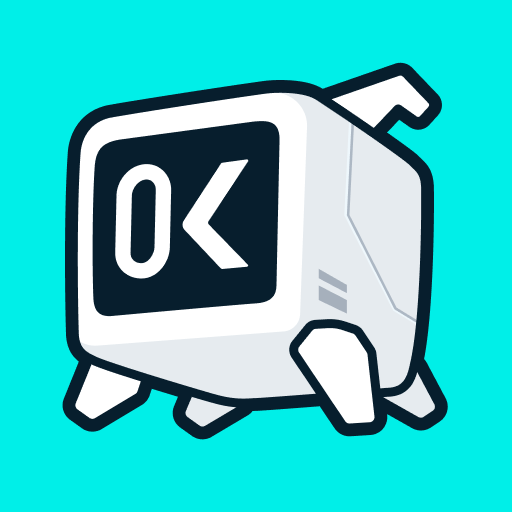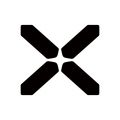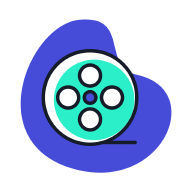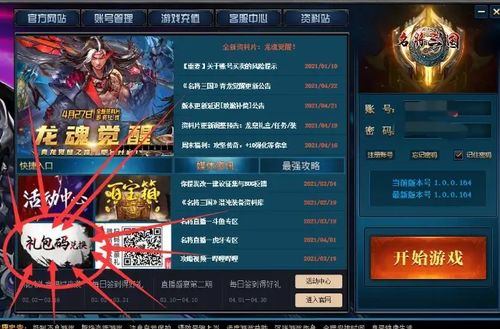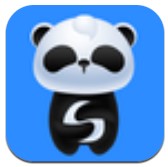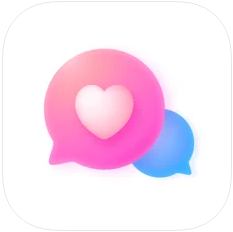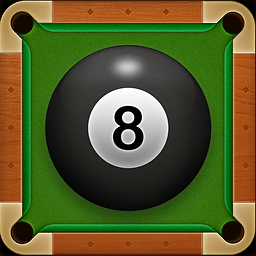如何操作使用BlueStacks
作者:佚名 来源:未知 时间:2024-11-28
Bluestacks使用指南:全面解析

Bluestacks是一款革命性的软件,为Windows用户提供了一个全新的方式来体验Android应用程序。这款模拟器不仅能够完美地在个人电脑上重现移动设备的操作环境,还针对桌面系统进行了优化,使得用户可以享受到更加流畅、高效的应用体验。无论是游戏爱好者希望在更大的屏幕上畅玩游戏,还是开发者需要一个稳定的测试平台,Bluestacks都能满足需求。本文将详细介绍Bluestacks的安装、配置及使用方法,帮助用户全面了解这款强大的模拟器。

一、Bluestacks的下载与安装
1. 下载Bluestacks

首先,用户需要访问Bluestacks的官方网站下载最新版本的安装程序。安装包体积小巧,下载速度较快,即使是网络条件一般的用户也能迅速完成下载。

2. 安装Bluestacks

双击运行下载的.exe文件,按照提示点击“Install”进行安装。安装过程中,用户可以根据自身需求选择不同的安装选项,例如是否同步Google账户以及是否开启数据共享等功能。值得注意的是,在安装完成后首次启动Bluestacks时,系统会自动检测并下载必要的组件以确保软件能够顺利运行。这一过程可能需要几分钟的时间,期间用户需要保持网络连接稳定。
二、Bluestacks的配置与个性化设置
1. 首次启动与语言设置
安装完成后,用户可以在开始菜单中找到Bluestacks的图标并打开它。首次启动后,用户可能会看到默认语言是英文或其他不熟悉的语言。此时,用户可以点击“系统设定”按钮,找到“改变语言”选项,将语言更改为中文。中文语言选项通常在最下面,使用鼠标滚轮将页面滚到底部即可找到。
2. 键盘设置
Bluestacks默认的键盘输入模式可能让用户略感不便,因为默认的是手持设备的输入模式,没有直接和电脑键盘关联。用户需要进入“改变键盘设定”选项来进行更改。在“改变键盘设定”选项中,滚动到最后一项“内置键盘”并进入,按照提示更改设置,以便充分支持电脑键盘。另外,用户也可以在Bluestacks官网为自己选择一个最熟悉的输入法来安装。
3. 日期与时间设置
如果发现模拟器内的时间日期设置不正确,用户可以进入“设定日期&时间”选项来进行更改。如果需要与世界其他地方的某一处时间进行同步,可以在时区中进行选择。
4. 应用管理
“管理应用程式”选项和“改变应用程式大小”选项进入的是同一个界面。所谓“改变应用程式大小”指的是改变软件窗口大小,只有“默认”和“平板电脑”两种选项。如果默认显示是手机样式的竖状窗口,用户需要在这里改变其设定。如果有些软件绝无可能会用到,也可以在此将其删除,比如社交媒体应用。
三、Bluestacks的基本操作与界面介绍
1. 模拟器界面
打开Bluestacks后,映入眼帘的是一个简洁明了的操作界面。顶部菜单栏包含了所有常用功能的快捷入口,如应用商店、设置中心等。
2. 安装应用程序
通过内置的应用商店,用户可以方便地搜索并安装自己感兴趣的Android应用程序。安装过程与智能手机上的操作类似,只需点击几下即可完成。对于已经在手机上安装过的应用,也可以直接通过扫描二维码的方式快速导入至Bluestacks中。此外,Bluestacks还支持拖拽文件至模拟器窗口内实现本地安装,这一特性为开发者提供了极大的便利。
3. 应用程序的启动与管理
当应用程序成功安装后,用户可以通过创建桌面快捷方式或直接从“我的应用”列表中启动它们。在使用过程中,如果遇到任何问题,Bluestacks还提供了详尽的帮助文档和在线客服支持,确保每位用户都能得到及时有效的帮助。
四、Bluestacks的高级功能与技巧
1. 桌面环境的自定义
如果用户需要“高仿”平板电脑的桌面,需要更方便更强大的操作,可以下载安装一个安卓版的桌面软件,如GO桌面。安装过程如下:
首先,确保“GO桌面免费版.apk”文件的图标与Bluestacks做了默认关联。如果双击未能自动安装,可以用鼠标右键单击该文件,在弹出的快捷菜单中选择“打开方式”,并继续选择下一级的“BlueStacks Apk Handler”。
安装完成后,回到Bluestacks模拟器窗口,在“我的应用”里可以找到新添应用的图标。
单击该图标启动后,如果弹出“默认方式”的选择,请先勾选,再单击“GO桌面”选项。
如果“GO桌面”启动时是手机模式的竖屏窄窗,点击“系统设定按钮”进入“改变应用程式大小”选项里设置成“平板电脑”模式。完成后用“给力助手”重启一次Bluestacks。
2. 桌面图标的整理与删除
桌面上的快捷图标可以拖动整理与删除,从桌面上删除图标只是删除其快捷方式而不会删掉应用程序。用鼠标左键长按住某个图标即可对其拖动或编辑。
3. 音量设定
音量大小的调节一般都用不到,因为可以直接在Win(或Mac)系统下调整总音量大小来控制。不过,用户仍然可以通过点击“音量”选项进入音量设定界面,如果希望获得“声色俱佳”的操作感,可以在这里进行调整。
4. 多开管理器
Bluestacks还集成了多开管理器功能,使得同时运行多个实例变得轻而易举。这一功能极大地提升了工作效率,尤其适用于需要同时操作多个账号的用户。
五、Bluestacks的技术实现与优化
Bluestacks之所以能在Windows平台上实现如此流畅的Android应用体验,背后依靠的是一套复杂而精妙的技术架构。它采用了先进的虚拟化技术,使得能够直接在PC硬件上运行Android操作系统层,从而避免了传统模拟器常见的性能瓶颈问题。更具体地说,Bluestacks的核心在于其自定义开发的AndroVM(Android Virtual Machine),这是一种专门为Windows环境设计的虚拟机,不仅能够高效地执行ARM指令集代码,还支持直接调用底层图形API,如DirectX,以实现高性能的图形渲染效果。
此外,Bluestacks还引入了智能内存压缩与回收机制,有效减少了内存占用,使得即使是配置较低的计算机也能顺畅运行多个Android应用。针对多任务处理场景,Bluestacks设计了一套高效的进程调度策略,确保各个应用之间的切换既快速又平滑。
六、总结
Bluestacks凭借其卓越的技术实力和丰富的自定义选项,在众多同类产品中脱颖而出。它不仅为用户提供了一个全新的体验Android应用程序的方式,还通过不断的技术创新和优化,为用户带来了更加流畅、高效的应用体验。无论是游戏玩家、开发者还是普通用户,都能在Bluestacks中找到适合自己的功能和使用方式。希望本文的介绍能够帮助用户全面了解Bluestacks的使用方法,并享受这款模拟器带来的便利与乐趣。
- 上一篇: 如何设置360防火墙?轻松找到设置位置!
- 下一篇: 中单金属大师:完美符文搭配指南与策略