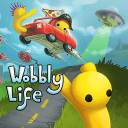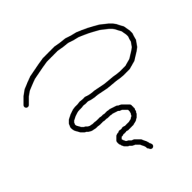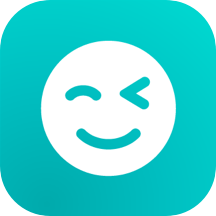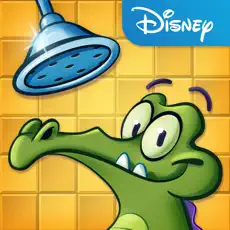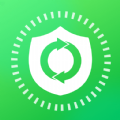如何通过通道技术提取人物头发细节
作者:佚名 来源:未知 时间:2024-11-21
在图像处理领域中,将人物的头发精确地从背景中抠取出来是一项复杂而精细的任务。由于头发的丝缕细节丰富,颜色变化多样,传统的抠图方法往往难以达到理想的效果。这时,使用通道抠图技术成为了一种高效且精准的选择。本文将详细介绍如何通过通道扣出来的方法,从多个维度深入探讨如何在Photoshop中实现这一目标。

一、理解通道与抠图的关系
通道是Photoshop中一个非常重要的概念,它记录了图像的颜色信息或其他特定的属性信息。在RGB色彩模式下,一个图像通常由红、绿、蓝三个颜色通道组成,它们共同决定了图像的色彩表现。除此之外,还有一个Alpha通道,用于保存图像的选区信息。

抠图,简单来说,就是从原图像中提取出特定的部分,去除背景或其他不需要的元素。在处理人物头发这类复杂对象时,直接使用选区工具往往难以达到满意的边缘效果。而通道抠图则利用了不同颜色通道中信息分布的差异,帮助我们更准确地识别并提取出头发丝等细节。

二、准备工作
在开始通道抠图之前,我们需要做好以下准备工作:
1. 打开图像:在Photoshop中打开需要抠图的图像,确保图像分辨率足够高,以便在后续处理中能够清晰地看到头发丝等细节。
2. 复制图层:为了不影响原图,我们先复制一个图层,然后在复制的图层上进行操作。
3. 分析颜色通道:使用“通道”面板查看红、绿、蓝三个通道,观察哪个通道中的头发与背景对比最为明显。这通常是决定抠图效果好坏的关键一步。
三、利用通道进行抠图
1. 选择最佳通道
通过观察,我们发现绿色通道中的头发与背景之间的对比度最高,因此选择绿色通道作为抠图的主要通道。
2. 复制并调整通道
1. 复制通道:右键点击绿色通道,选择“复制通道”,得到一个新的通道副本。
2. 调整通道对比度:使用“图像”>“调整”>“色阶”命令(快捷键Ctrl+L),调整新通道的对比度。通过拖动输入色阶的滑块,使头发区域更加明亮,背景区域更加暗淡,从而增强头发与背景的对比度。
3. 创建选区
1. 载入通道选区:在通道面板中,按住Ctrl键(Mac为Cmd键)点击新通道的缩略图,将通道中的明亮区域(即头发部分)载入为选区。
2. 回到图层:切换到图层面板,此时选中的是头发部分的选区。
4. 精细调整选区
虽然我们已经通过通道创建了一个大致的选区,但由于头发丝的复杂性,选区边缘可能还需要进一步调整。
1. 使用“选择并遮住”功能(旧版为“调整边缘”):在选区状态下,点击工具栏中的“选择并遮住”按钮(快捷键Alt+Ctrl+R)。在弹出的对话框中,使用画笔工具、快速选择工具或套索工具等,对选区边缘进行精细调整。特别是头发丝等细微部分,可以通过调整半径、平滑度、对比度等参数,使选区边缘更加自然流畅。
2. 添加背景层验证效果:为了方便观察抠图效果,可以在图层下方添加一个纯色背景层(如白色或黑色),然后观察头发边缘是否平滑自然,是否有遗漏或多余的部分。
5. 应用选区并删除背景
经过精细调整后,我们得到了一个满意的选区。接下来,我们将使用这个选区来删除背景。
1. 创建图层蒙版:在图层面板中,点击“添加图层蒙版”按钮,将选区转换为图层蒙版。这样,选区内的部分(即头发)将保留在原图层上,而选区外的部分(即背景)将被蒙版隐藏。
2. 调整图层蒙版:如果需要对图层蒙版进行进一步的微调,可以使用黑色或白色画笔工具在蒙版上进行涂抹。黑色画笔会使该区域变得透明(即删除该区域的图像),而白色画笔则会使该区域变得不透明(即保留该区域的图像)。
四、处理细节与优化
抠图完成后,我们还需要对图像进行一些细节处理和优化,以确保最终效果的自然和完美。
1. 修复边缘瑕疵:使用“修复画笔工具”或“仿制图章工具”,对头发边缘可能出现的瑕疵进行修复,使边缘更加平滑自然。
2. 调整色彩与亮度:如果抠图后的头发色彩与背景或新环境不匹配,可以使用“色彩平衡”、“色相/饱和度”等调整工具对头发色彩进行调整。同时,根据需要调整图像的亮度、对比度等参数,使整体效果更加和谐统一。
3. 添加阴影与高光:为了增强头发的立体感和真实感,可以使用“画笔工具”或“阴影/高光”调整工具为头发添加适当的阴影和高光效果。
五、总结
通道抠图是一种高效且精准的处理人物头发等复杂对象的方法。通过合理选择颜色通道、调整对比度、创建并精细调整选区以及后续的优化处理,我们可以成功地将人物的头发从背景中抠取出来,并达到自然流畅的效果。需要注意的是,每个图像的情况都不同,因此在实际操作中需要灵活运用各种工具和技术,不断尝试和调整以达到最佳效果。希望本文能够为您在Photoshop中进行通道抠图提供有益的参考和指导。