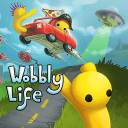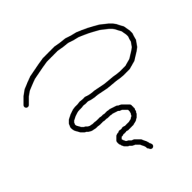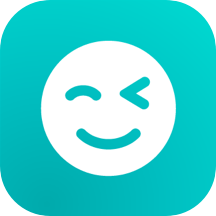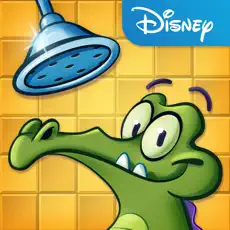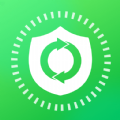电脑无声且缺少音量图标
作者:佚名 来源:未知 时间:2024-12-04
当你的电脑突然遭遇“失声”的困扰,不仅视频、音乐的享受变得索然无味,连系统提示音也消失得无影无踪,更棘手的是,桌面右下角那个熟悉的小喇叭图标也不见了踪影。面对这样一番“静默”的景象,不少用户会感到手足无措。别担心,本文将为你详细剖析“电脑没有声音也没有小喇叭”这一问题的多种可能原因,并提供一系列实用的解决步骤,帮助你一步步找回久违的声音。

首先,我们需要明确,电脑声音输出的正常运作依赖于多个组件的协同工作,包括声卡硬件、声卡驱动程序、操作系统设置以及音频输出设备(如扬声器或耳机)。任何一环出现问题,都可能导致电脑失去声音。而小喇叭图标的消失,则通常与系统音量控制的设置或相关程序的异常有关。

一、检查硬件连接
第一步,也是最直观的一步,是检查你的音频输出设备是否正确连接到电脑。无论是耳机还是扬声器,都应确保插头稳固地插入对应的音频插孔中。如果你使用的是USB接口的音频设备,尝试更换USB接口或更换设备本身,以排除USB接口或设备故障的可能性。

二、检查音频设备是否被禁用
有时候,我们可能会在不经意间禁用了音频设备,导致电脑无声。此时,你需要进入操作系统的音频设置进行检查。
对于Windows系统,你可以右键点击桌面空白处,选择“个性化”,然后点击“任务栏”,在“通知区域”下点击“选择哪些图标显示在任务栏上”,确保“音量”选项是开启的。如果这里找不到音量图标,可能是音频服务未运行或被禁用。
接下来,你可以按Win+R键打开运行窗口,输入“services.msc”并回车,找到“Windows Audio”服务,确保其状态为“正在运行”,如果未运行,则右键点击选择“启动”。
三、检查声卡驱动程序
声卡驱动程序是电脑与音频设备之间沟通的桥梁,如果驱动程序出现问题,电脑自然无法发出声音。
1. 检查设备管理器:按Win+X键,选择“设备管理器”,在“声音、视频和游戏控制器”下查看是否有任何带黄色感叹号的设备,如果有,说明该设备存在问题,可能需要更新或重新安装驱动程序。
2. 自动更新驱动程序:Windows 10及更高版本的系统支持自动更新驱动程序。你可以按Win+I键打开设置,点击“更新与安全”,然后选择“Windows更新”,点击“检查更新”,如果有可用的驱动程序更新,系统将自动下载并安装。
3. 手动下载驱动程序:如果自动更新未能解决问题,你可以访问电脑制造商或声卡制造商的官方网站,下载并安装最新的声卡驱动程序。
四、检查系统音量设置
即使声卡和驱动程序都正常,如果系统音量被设置为静音或音量过低,你也听不到声音。
1. 检查任务栏音量:点击任务栏右侧的小喇叭图标(如果还存在),确保音量未被设置为静音,并且音量滑块调整到合适的位置。
2. 检查应用程序音量:有些应用程序有自己的音量控制,确保这些应用程序的音量也未被设置为静音。
五、检查音频服务
音频服务的运行状态直接影响电脑的声音输出。
1. 运行音频服务:按Win+R键打开运行窗口,输入“services.msc”并回车,找到“Windows Audio Endpoint Builder”服务,确保其状态为“正在运行”。如果该服务未运行,右键点击选择“启动”。
2. 重置音频服务:有时,重置音频服务可以解决一些棘手的问题。你可以按Win+R键打开运行窗口,输入“%windir%\System32”并回车,找到“sndvol.exe”文件,双击运行,然后尝试调整音量设置。
六、检查扬声器设置
如果你的电脑连接了多个音频输出设备,可能会因为设备选择错误而导致无声。
1. 选择正确的音频输出设备:右键点击任务栏右侧的小喇叭图标(如果存在),选择“播放设备”,在“播放”选项卡下,确保你选择的音频输出设备是正确的。如果不确定,可以尝试逐个禁用其他设备,只留下一个进行测试。
2. 测试扬声器:在“播放设备”窗口中,选中你的音频输出设备,点击“属性”,在“级别”选项卡下,点击“平衡”按钮,确保所有声道的音量都未被设置为静音,并且音量滑块调整到合适的位置。然后,在“高级”选项卡下,点击“测试”按钮,检查扬声器是否正常工作。
七、系统还原
如果以上步骤都未能解决问题,你可以考虑使用系统还原功能,将系统恢复到之前的一个状态,这可能会解决因最近安装的软件或更新而导致的问题。
1. 打开系统还原:按Win+S键打开搜索框,输入“创建还原点”并回车,选择“系统还原”。
2. 选择还原点:在系统还原向导中,选择一个合适的还原点(通常建议选择最近的一个),然后点击“下一步”。
3. 开始还原:确认还原点无误后,点击“完成”开始系统还原过程。
八、硬件故障排查
如果以上所有方法都未能解决问题,那么可能是硬件故障导致的无声。此时,你可以尝试将电脑连接到其他音频设备(如另一台扬声器或耳机)进行测试,以排除当前音频设备故障的可能性。如果问题依旧存在,可能是声卡硬件故障,需要寻求专业维修人员的帮助。
总之,“电脑没有声音也没有小喇叭”这一问题可能由多种原因引起,但只要你按照上述步骤逐一排查,相信很快就能找到问题的根源并解决它。希望这篇文章能对你有所帮助!