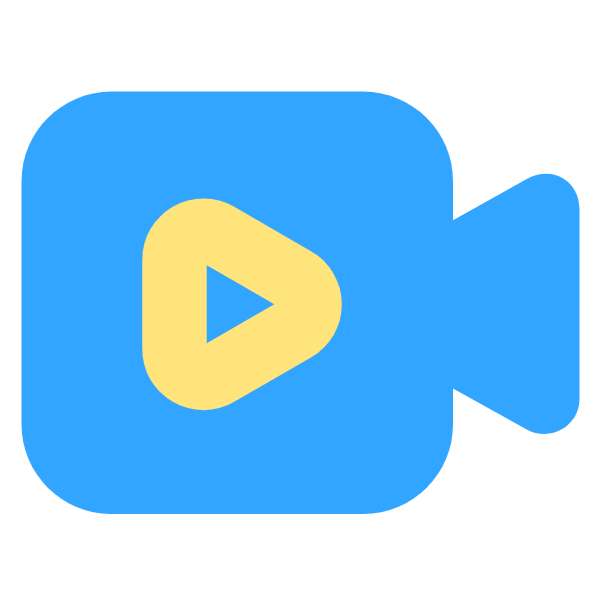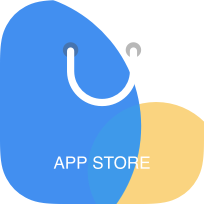如何在CF中更改截图保存路径?
作者:佚名 来源:未知 时间:2025-04-05

在玩《穿越火线》(CF)这款游戏时,截图功能是我们记录精彩瞬间、分享游戏体验的重要手段。然而,CF默认的截图保存路径可能并不符合每个玩家的需求,有时候我们可能需要将截图保存到指定的文件夹中,以便于管理和查找。那么,如何更改CF截图的保存路径位置呢?本文将为大家详细介绍具体的操作步骤。

一、准备工作
在进行截图路径更改之前,请确保您已经安装并正常启动了CF游戏。同时,建议您先进行一次截图操作,以确认CF默认的截图保存位置,便于后续操作时的对比和验证。

二、通过游戏设置更改截图路径
1. 打开CF游戏
首先,双击桌面上的CF游戏图标,打开游戏。
2. 进入游戏设置
在游戏大厅中,找到并点击右上角的“设置”按钮(通常是一个齿轮状的图标),进入游戏设置界面。
3. 查找截图相关设置
在游戏设置界面中,需要找到与截图相关的选项。虽然CF的游戏设置菜单在不断更新和变化,但截图相关的设置通常会在“基础设置”、“操作设置”或“其他设置”等菜单中。如果找不到,可以尝试在设置菜单中搜索“截图”关键词。
4. 更改截图保存路径
一旦找到截图相关的设置选项,点击“截图保存路径”旁边的“浏览”或“更改”按钮。此时,会弹出一个文件选择对话框,允许您选择一个新的文件夹作为截图的保存位置。
5. 选择新路径并确认
在弹出的文件选择对话框中,浏览到您希望保存截图的文件夹,然后点击“确定”或“选择”按钮。之后,返回游戏设置界面,确认截图保存路径已经更改为您所选择的文件夹。
6. 保存设置并退出
更改完截图保存路径后,记得点击游戏设置界面中的“保存”或“应用”按钮,以保存您的更改。然后,您可以退出游戏设置界面,回到游戏大厅。
7. 验证更改
为了验证截图保存路径是否已成功更改,您可以再次进行一次截图操作。然后,前往您新设置的截图保存路径文件夹中,查看是否已保存有新的截图文件。
三、通过文件管理器手动更改(如果游戏设置不允许)
有时候,CF的游戏设置可能并不提供直接更改截图保存路径的选项。在这种情况下,您可以尝试通过文件管理器手动更改截图文件的保存位置。但请注意,这种方法可能需要一定的计算机操作知识,并且有一定的风险。因此,在进行此操作之前,请确保您已经备份了重要的游戏数据和截图文件。
1. 找到默认截图保存位置
首先,通过文件管理器(如Windows资源管理器)找到CF默认的截图保存位置。通常,这个位置会在“我的文档”文件夹下的某个CF相关的子文件夹中。例如,“C:\Users\您的用户名\Documents\CF截图”。
2. 创建新文件夹
在您希望保存截图的新位置创建一个文件夹。例如,您可以在“D:\Games\CF截图”下创建一个新的文件夹来保存截图。
3. 移动或复制截图文件
找到CF默认的截图保存位置后,将里面的截图文件全部移动或复制到您新创建的文件夹中。在移动或复制文件时,请确保您有足够的权限来访问和修改这些文件。
4. 修改快捷方式(可选)
如果您在桌面或其他位置创建了指向默认截图保存位置的快捷方式,您可能需要修改这些快捷方式以指向您新创建的文件夹。这样,您就可以更方便地访问和管理您的截图文件了。
5. 修改游戏配置文件(高级操作,不推荐)
请注意,直接修改游戏配置文件以更改截图保存路径是一种高级操作,可能会带来不稳定的风险。除非您非常熟悉CF的配置文件结构和格式,否则不建议您尝试这种方法。
四、注意事项
1. 权限问题
在更改截图保存路径时,请确保您有足够的权限来访问和修改新的保存位置。否则,您可能会遇到无法保存截图或无法访问截图文件的问题。
2. 文件完整性
在移动或复制截图文件时,请确保文件的完整性和正确性。如果文件在移动过程中损坏或丢失,那么您可能无法再恢复这些截图了。
3. 游戏更新
请注意,CF游戏可能会定期进行更新和修复。在更新游戏后,有些设置可能会被重置或更改。因此,在更新游戏后,建议您再次检查截图保存路径的设置,以确保其仍然符合您的需求。
4. 备份重要数据
在进行任何可能影响游戏数据和截图文件的操作之前,请务必备份重要的游戏数据和截图文件。这样,即使出现意外情况,您也可以从备份中恢复这些数据。
五、总结
通过以上步骤,您可以轻松更改CF截图的保存路径位置。无论是通过游戏设置直接更改,还是通过文件管理器手动更改(如果游戏设置不允许),只要您按照本文的步骤进行操作,就可以确保您的截图文件能够保存到指定的文件夹中。希望这篇文章能够帮助到您,让您更好地管理和分享您的CF游戏截图!
- 上一篇: 揭秘:COS系统全解析,你不可不知的含义!
- 下一篇: 功成身退 猜生肖动物