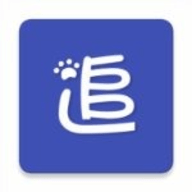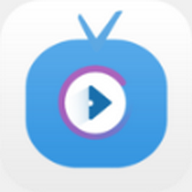C盘爆满,高效清理方法
作者:佚名 来源:未知 时间:2024-12-04
C盘太满了,如何清理?

当你发现自己的电脑C盘(通常是系统盘)空间越来越少,运行速度变慢,甚至有时候会因为磁盘空间不足而无法正常安装或运行程序时,就该对C盘进行一次深度清理了。别担心,下面这些方法将帮助你一步步找回C盘宝贵的空间,让电脑重获新生。

一、磁盘清理工具
Windows系统自带的磁盘清理工具是一个非常方便且有效的工具,可以快速清理掉系统不再需要的临时文件、日志文件、回收站文件等。

1. 打开磁盘清理

按Win+E打开资源管理器,找到C盘并右键点击,选择“属性”。
在C盘属性窗口中,点击“磁盘清理”按钮。
系统会扫描C盘上的垃圾文件,扫描完成后,勾选你希望删除的文件类型,如“临时文件”、“回收站文件”、“缩略图”等。
2. 清理系统文件
在磁盘清理窗口中,点击“清理系统文件”按钮,系统会进行更深层次的扫描。
扫描完成后,同样勾选你希望删除的系统文件,如“Windows更新清理”、“Windows升级日志文件”等。
二、删除无用的程序
很多时候,我们安装了很多程序但并不经常使用,这些程序不仅占用磁盘空间,还可能占用系统资源。定期卸载无用程序是保持C盘空间充足的好习惯。
1. 打开控制面板
按Win+R打开运行窗口,输入“control”并按回车,打开控制面板。
在控制面板中选择“程序和功能”。
2. 卸载程序
在程序和功能窗口中,你可以看到所有已安装的程序列表。
选中你不再需要的程序,点击“卸载”按钮进行卸载。
三、清理用户文件
用户文件夹(如文档、图片、视频等)也是占用C盘空间的大户。定期整理这些文件夹,删除不再需要的文件,可以有效释放C盘空间。
1. 进入用户文件夹
打开资源管理器,通常用户文件夹位于C:\Users\你的用户名\下。
2. 整理文件
分别进入文档、图片、视频等文件夹,删除不再需要的文件。
也可以将这些文件夹的内容移动到其他分区,以释放C盘空间。
四、禁用休眠文件
休眠文件(hiberfil.sys)是Windows系统用于保存休眠状态的文件,通常会占用较大的磁盘空间。如果你不使用休眠功能,可以将其删除以释放空间。
1. 打开命令提示符
按Win+R打开运行窗口,输入“cmd”并按回车,以管理员身份运行命令提示符。
2. 禁用休眠
在命令提示符中输入“powercfg -h off”并按回车,这将禁用休眠功能并删除hiberfil.sys文件。
五、清理虚拟内存文件
虚拟内存(也称为页面文件)是Windows系统用于扩展物理内存的一种技术,通常保存在C盘的pagefile.sys文件中。虽然不建议手动删除该文件,但你可以调整其大小以减少对C盘空间的占用。
1. 打开系统属性
右键点击“此电脑”或“计算机”,选择“属性”。
在左侧选择“高级系统设置”。
2. 调整虚拟内存
在系统属性窗口中,点击“高级”选项卡下的“性能设置”按钮。
在性能选项中,点击“高级”选项卡下的“更改”按钮。
取消勾选“自动管理所有驱动器的分页文件大小”,选择C盘,然后选择“自定义大小”,输入你希望设置的初始大小和最大大小(建议设置为物理内存的1.5倍到2倍)。
点击“设置”按钮,然后点击“确定”保存更改。
六、清理系统还原点
系统还原点允许你在系统出现问题时将其还原到之前的状态。然而,随着时间的推移,这些还原点会占用越来越多的磁盘空间。你可以删除旧的还原点以释放空间。
1. 打开系统属性
右键点击“此电脑”或“计算机”,选择“属性”。
在左侧选择“系统保护”。
2. 删除还原点
在系统保护窗口中,选择C盘,然后点击“配置”按钮。
在系统保护设置中,你可以选择“删除所有还原点”以释放空间,或者选择“仅还原以前版本的文件”以减少对空间的占用。
点击“确定”保存更改。
七、使用第三方清理工具
除了上述方法外,你还可以使用一些第三方清理工具来进一步清理C盘空间。这些工具通常具有更强大的清理能力和更直观的用户界面。
1. 选择可靠的清理工具
在网上搜索并下载一些知名的第三方清理工具,如CCleaner、Dism等。
2. 运行清理工具
安装并打开清理工具,根据工具的提示选择你要清理的文件类型。
特别注意不要误删重要文件,因此在清理前最好仔细阅读工具的说明。
八、其他建议
1. 更改软件安装路径
在安装新软件时,注意选择非C盘路径进行安装,以避免占用C盘空间。
2. 定期维护
定期使用磁盘清理工具、磁盘碎片整理工具等对C盘进行维护,保持其良好状态。
3. 备份重要数据
在进行任何清理操作之前,最好先备份C盘中的重要数据,以防万一。
通过以上方法,你可以有效地清理C盘空间,提高电脑的运行速度和稳定性。记住,保持C盘空间的充足是保持电脑良好运行状态的关键之一。
- 上一篇: 狐狸与兔子赛跑,哪个更容易脚滑?
- 下一篇: 求赠ACFUN账号,感激不尽!