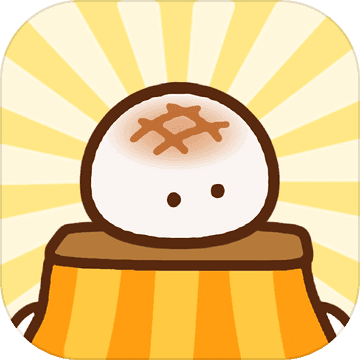Excel剪贴板无法清空?这里有解决办法!
作者:佚名 来源:未知 时间:2024-12-07
在日常的办公和学习中,Excel作为一款强大的数据处理工具,被广泛应用于各类场景。然而,不少用户在使用Excel时都遇到过一个令人头疼的问题——无法清空剪贴板。这个问题一旦出现,往往会影响到我们的工作效率,甚至导致数据错乱、丢失等严重后果。那么,面对Excel无法清空剪贴板的困扰,我们该如何处理呢?本文将为你提供一系列实用的解决方案,帮助你轻松摆脱这一难题。

首先,我们来了解一下为什么会出现Excel无法清空剪贴板的情况。这通常是由于多种原因造成的,比如剪贴板中积累了大量数据、剪贴板进程异常、Excel版本问题或是与其他程序的冲突等。这些原因都可能导致剪贴板无法正常工作,进而影响到我们的使用体验。
一、基础操作:尝试手动清空剪贴板
当遇到Excel无法清空剪贴板的问题时,我们首先需要尝试一些基础操作。最简单的方法就是直接重启Excel或电脑,这有时能够解决剪贴板异常的问题。如果重启后问题依旧存在,那么我们可以尝试手动清空剪贴板。在Windows系统中,你可以通过运行“剪贴板查看器”来查看并清空剪贴板中的内容。具体操作步骤为:在任务栏搜索框中输入“剪贴板”并打开“剪贴板历史记录”设置,然后在其中删除不需要的剪贴板内容。需要注意的是,这种方法可能并不适用于所有版本的Windows系统,且在某些情况下可能无法完全解决问题。
二、高级技巧:使用命令行和注册表修复
如果基础操作无法解决问题,那么我们可以尝试一些更高级的技巧。比如,通过命令行来清空剪贴板,或者通过修改注册表来修复剪贴板功能。
使用命令行清空剪贴板的方法比较简单,只需在命令提示符中输入“echo off | clip”命令即可。这个命令会向剪贴板发送一个空字符串,从而清空剪贴板中的内容。需要注意的是,这种方法只能清空当前剪贴板的内容,如果剪贴板进程本身存在问题,那么这种方法可能无法解决问题。
修改注册表则是一个更为复杂但有效的解决方法。你可以通过注册表编辑器(regedit)找到与剪贴板相关的键值,并进行修改或删除。不过,这种方法需要一定的计算机操作经验,并且存在一定的风险。如果你不熟悉注册表操作,建议寻求专业人士的帮助。
三、第三方工具:使用专业软件清理剪贴板
除了手动操作外,我们还可以借助一些第三方工具来清理剪贴板。这些工具通常具有更强大的清理能力和更便捷的操作界面,可以帮助我们更快速地解决剪贴板无法清空的问题。在选择第三方工具时,我们需要注意以下几点:一是确保工具的安全性和可靠性;二是查看工具的功能介绍和用户评价,确保其能够满足我们的需求;三是注意工具的兼容性和稳定性,以免对系统或Excel造成不必要的损害。
四、预防措施:避免剪贴板出现异常
当然,除了上述的解决方法外,我们还可以采取一些预防措施来避免剪贴板出现异常。比如,定期清理剪贴板中的内容,避免积累过多无用的数据;在使用Excel时尽量避免同时运行大量程序,以减少系统资源的占用;及时更新Excel和其他相关软件的版本,以确保软件的稳定性和兼容性;最后,我们还可以尝试关闭一些不必要的系统服务和自启动程序,以释放更多的系统资源给Excel使用。
五、案例分析:具体场景下的解决方案
为了更好地理解Excel无法清空剪贴板的问题及其解决方案,我们可以结合一些具体的案例来进行分析。比如,某用户在使用Excel进行数据复制和粘贴时,突然发现剪贴板无法正常工作。经过检查发现,该用户的剪贴板中积累了大量图片和文本数据,导致剪贴板无法清空。针对这种情况,我们可以建议该用户尝试手动清空剪贴板或使用第三方工具进行清理。另外,如果问题依旧存在,我们还可以考虑是否存在Excel版本问题或与其他程序的冲突等可能性,并采取相应的解决措施。
六、总结与展望
综上所述,Excel无法清空剪贴板的问题虽然令人头疼,但并非无法解决。通过尝试基础操作、高级技巧、使用第三方工具以及采取预防措施等方法,我们可以有效地解决这一问题,并提高工作效率。未来,随着技术的不断进步和软件的不断优化,我们相信Excel的剪贴板功能将会更加稳定和高效,为用户的办公和学习带来更多的便利。
在处理Excel无法清空剪贴板的问题时,我们需要保持耐心和细心,逐步排查可能的原因并采取相应的解决措施。同时,我们也需要加强自身的计算机操作技能和知识积累,以便在遇到类似问题时能够迅速找到解决方案并付诸实践。只有这样,我们才能充分利用Excel这款强大的数据处理工具,为我们的工作和生活创造更多的价值。
- 上一篇: 如何用联通话费充值Q币?
- 下一篇: 揭秘:LOL崩溃背后的真相!
热门手游
换一换- 精品游戏
- 最热榜单