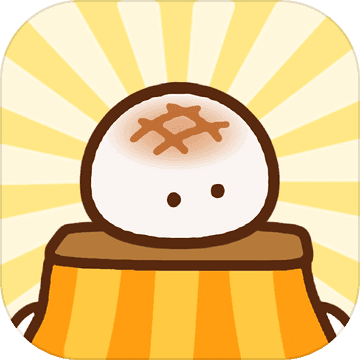解决无法访问工作组计算机的方法
作者:佚名 来源:未知 时间:2024-11-25
当我们身处一个局域网环境中,常常需要访问工作组中的其他计算机以共享文件或打印机等资源。然而,有时我们可能会遇到无法访问工作组计算机的问题,这让我们感到十分困扰。别担心,下面我将详细介绍一些解决这一问题的办法,帮助你轻松解决这一难题。

1. 确保所有计算机在同一网段
首先,我们需要确保所有计算机都在同一个局域网中,并且IP地址的前三组数字相同。这是因为,如果计算机处于不同的网段,它们之间将无法进行直接通信。

检查IP地址:你可以通过“网络共享中心”或“网络连接”查看并设置计算机的IP地址。

工作组设置:同时,确保所有计算机都加入了相同的工作组。你可以通过“计算机属性”中的“计算机名、域和工作组设置”来进行修改。

2. 启用来宾账户
来宾账户(Guest)在共享资源时起着关键作用。如果没有启用这个账户,其他计算机可能无法访问你的共享资源。
打开控制面板:点击“开始菜单”,选择“控制面板”。
选择用户账户:在控制面板中,找到并点击“用户账户”。
启用Guest账户:在用户账户中,找到“管理其他账户”,然后启用Guest账户。
3. 配置本地安全策略
本地安全策略的设置决定了哪些用户可以访问你的计算机,哪些用户被禁止访问。
打开本地安全策略:在“开始菜单”中,依次点击“控制面板”、“管理工具”、“本地安全策略”。
配置用户权利指派:
在“本地策略”中,选择“用户权利指派”。
在“从网络访问此计算机”中添加Guest账户。
在“拒绝从网络访问这台计算机”中删除Guest账户。
配置安全选项:
在“本地策略”中,选择“安全选项”。
找到“网络访问:本地帐户的共享和安全模式”,并将其设置为“经典 - 本地用户以自己的身份验证”。
4. 禁用空密码账户限制
如果Guest账户没有设置密码,系统可能会默认限制其通过网络访问。
打开运行对话框:按下“Win + R”键,输入“gpedit.msc”,然后按回车键。
展开计算机配置:在组策略编辑器中,依次展开“计算机配置”、“本地策略”、“安全选项”。
禁用空密码账户限制:找到“使用空密码账户只允许控制台登陆”选项,并将其禁用。
5. 确保网络协议和共享服务正常
为了顺利进行网络通信和资源共享,必须确保所有计算机都安装了TCP/IP协议,并且相关共享服务正常运行。
检查TCP/IP协议:在“控制面板”中,打开“网络连接”,右击本地连接选择“属性”,查看是否安装了TCP/IP协议。
检查共享服务:确保安装了“Microsoft网络的文件和打印机共享”服务。
6. 关闭防火墙或设置例外
防火墙可能会阻止网络访问,特别是共享资源时。你可以选择关闭防火墙,但出于安全考虑,更推荐在防火墙中设置例外。
打开防火墙设置:在“控制面板”中,找到并点击“Windows防火墙”。
设置例外:在防火墙的高级设置中,找到“入站规则”或“出站规则”,在“例外”栏中选中“文件和打印机共享”选项。
7. 调整文件夹共享设置
有时,文件夹的共享设置可能会阻止访问。
打开文件夹选项:双击打开“计算机”,依次点击“工具”、“文件夹选项”、“查看”选项卡。
取消简单文件共享:去掉“使用简单文件共享(推荐)”前的勾。
8. 确保用户权限正确
确保你有足够的权限访问目标计算机上的共享资源。
检查权限:在目标计算机上,右击要访问的文件夹或共享资源,选择“属性”,然后在“安全”选项卡中查看你的用户账户是否有足够的权限。
修改权限:如果没有足够的权限,你可以点击“编辑”来修改权限设置,确保你的用户账户拥有读取或写入权限。
9. 重启网络服务
有时,网络服务可能会出现故障,导致无法访问工作组计算机。这时,你可以尝试重启网络服务。
打开服务管理器:按下“Win + R”键,输入“services.msc”,然后按回车键。
重启网络服务:在服务管理器中,找到“Server”、“Workstation”、“Computer Browser”等服务,依次右击并选择“重启”。
10. 检查网络连接
确保网络连接稳定,并且所有计算机都已连接到相同的网络。
检查网络连接状态:在任务栏的网络图标上右击,选择“打开网络和共享中心”,查看网络连接状态。
修复网络连接:如果网络连接有问题,可以尝试修复或重新连接网络。
11. 更新网络驱动程序
过时的网络驱动程序可能会导致网络通信问题。
打开设备管理器:按下“Win + X”键,选择“设备管理器”。
更新网络驱动程序:在设备管理器中,找到网络适配器,右击并选择“更新驱动程序软件”。
12. 检查计算机名称和工作组
确保每台计算机的计算机名称和工作组设置正确,并且没有重复。
检查计算机名称:在“计算机属性”中查看计算机名称,确保没有重复。
检查工作组:同样在“计算机属性”中,检查工作组设置是否一致。
13. 使用命令行工具
有时,使用命令行工具可以更方便地排查和解决问题。
打开命令提示符:按下“Win + R”键,输入“cmd”,然后按回车键。
使用ping命令:在命令提示符中,输入`ping 目标计算机IP地址`,检查网络连接是否正常。
使用netstat命令:输入`netstat -an`,查看网络连接和端口状态。
通过以上这些步骤,你应该能够解决无法访问工作组计算机的问题。如果问题仍然存在,建议逐一排查每个步骤,确保所有设置都正确无误。希望这篇文章能帮助你轻松解决这一难题,让你的工作更加高效便捷。
- 上一篇: 如何轻松掌握建筑施工图的阅读技巧?
- 下一篇: 兔毛皮草外套应该如何清洗?
热门手游
换一换- 精品游戏
- 最热榜单