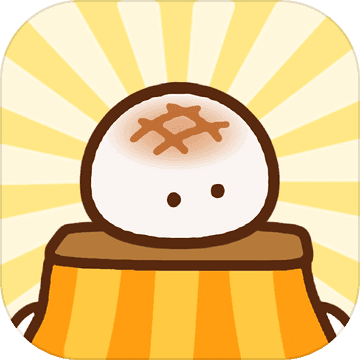如何让电脑桌面背景自动更换?
作者:佚名 来源:未知 时间:2025-03-11
在日常使用电脑的过程中,为了保持桌面新鲜感,许多用户希望电脑桌面背景能够自动更换。这一需求不仅能让工作学习环境更加生动,还能提升使用电脑时的愉悦感。那么,怎么设置电脑桌面背景自动换呢?本文将详细介绍在不同操作系统下实现这一功能的方法,无论是Windows用户还是macOS用户,都能找到适合自己的设置步骤。

对于Windows系统用户而言,设置桌面背景自动更换主要依赖于“个性化”设置中的“幻灯片放映”功能。首先,确保你的电脑上存储了一系列希望用作桌面背景的图片。这些图片可以存放在电脑的任意文件夹中,但为了便于管理,建议专门创建一个文件夹来存放这些壁纸。
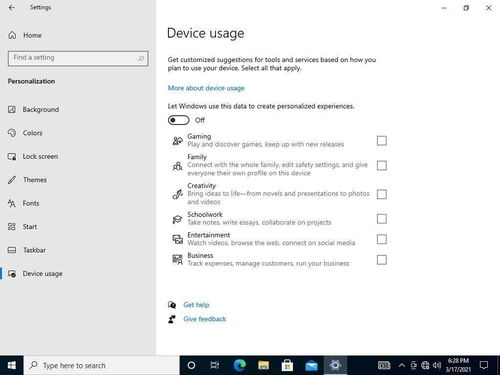
接下来,打开“设置”。在Windows 10及更高版本中,你可以通过点击屏幕左下角的“开始”按钮,然后选择齿轮图标的“设置”应用来进入设置界面。在Windows 7中,你需要点击“开始”按钮,在搜索框中输入“控制面板”,然后选择“外观和个性化”,再点击“更改桌面背景”。

在“设置”窗口中,找到并点击“个性化”选项。这将带你进入一个界面,其中包含了主题、背景、颜色、锁屏界面等多个自定义选项。在“背景”选项卡下,你会看到一个下拉菜单,其中包含“图片”、“纯色”和“幻灯片放映”三个选项。选择“幻灯片放映”。
此时,系统会提示你选择包含要显示图片的文件夹。点击“浏览”按钮,导航到你之前创建的壁纸文件夹,然后点击“选择此文件夹”。Windows将自动从这个文件夹中读取图片,并按照你设置的顺序(如果有排序的话)或随机顺序显示它们作为桌面背景。
你还可以进一步自定义幻灯片放映的设置。例如,你可以调整图片更改的频率,从每分钟到每小时不等,甚至可以选择在登录时随机显示一张图片以保持新鲜感。如果你希望背景图片在更改时更加平滑,可以勾选“无序播放”选项,这样每次更换背景时都不会遵循固定的顺序。
此外,Windows还允许你为幻灯片放映设置特定的主题颜色,这可以与你的壁纸风格相协调。在“颜色”选项卡下,你可以选择让Windows从背景中自动选择一种颜色,或者手动选择一种与你的壁纸相匹配的颜色。你还可以调整任务栏、开始菜单和窗口边框的透明度,以获得更加个性化的视觉效果。
如果你希望幻灯片放映在特定时间自动停止或开始,你可能需要使用第三方软件来实现这一功能。Windows自带的个性化设置并不支持基于时间的自动启停。但是,有许多免费或付费的第三方应用程序可以让你根据时间表或特定事件来更改桌面背景。这些应用程序通常提供了更高级的功能,如根据天气、时间或节假日自动更换背景等。
对于macOS用户而言,设置桌面背景自动更换的过程同样简单直观。macOS内置的“系统偏好设置”应用提供了一个名为“桌面与屏幕保护程序”的选项,其中包含了丰富的桌面背景选项。与Windows类似,macOS也支持从指定文件夹中读取图片并自动更换桌面背景的功能。
首先,打开“系统偏好设置”应用。你可以通过点击屏幕左上角的苹果图标,然后从下拉菜单中选择“系统偏好设置”来访问它。在“系统偏好设置”窗口中,找到并点击“桌面与屏幕保护程序”图标。这将带你进入一个界面,其中包含了桌面背景、屏幕保护程序和热点角的设置选项。
在“桌面与屏幕保护程序”窗口中,默认显示的是“桌面”选项卡。在这里,你可以看到一系列预置的桌面背景选项,包括动态桌面、固态颜色和图片集等。为了设置自动更换的桌面背景,你需要选择“图片集”选项,并从下拉菜单中选择一个包含你希望用作桌面背景的图片的文件夹。
与Windows类似,macOS也允许你自定义图片更改的频率。在“更改图片”下拉菜单中,你可以选择每几分钟更换一次图片,或者选择“每隔一天”等选项来减少更换的频率。如果你希望每次登录时都显示不同的图片,可以勾选“登录时更改图片”选项。
此外,macOS还提供了一些额外的自定义选项。例如,你可以调整桌面图标的间距和大小,以更好地适应你的桌面布局和分辨率。你还可以选择是否显示文件图标标签、硬盘图标或外部设备图标等。这些设置可以帮助你进一步个性化你的macOS桌面体验。
总的来说,无论是Windows用户还是macOS用户,设置桌面背景自动更换都是一个简单而有趣的过程。通过利用操作系统自带的个性化设置选项或第三方应用程序,你可以轻松地让电脑桌面保持新鲜感,提升使用电脑的愉悦感。无论是选择动态桌面、固态颜色还是图片集作为你的桌面背景,都能让你的电脑桌面变得更加生动和个性化。所以,不妨尝试一下这些设置吧!让你的电脑桌面也焕发出不一样的光彩。
- 上一篇: 《忍者之刃》单机网吧攻略:轻松学会保存进度,下次畅玩无缝衔接!
- 下一篇: 如何成为校园人气之星
热门手游
换一换- 精品游戏
- 最热榜单