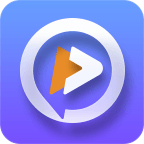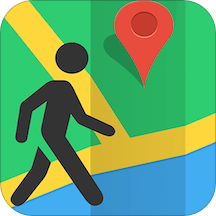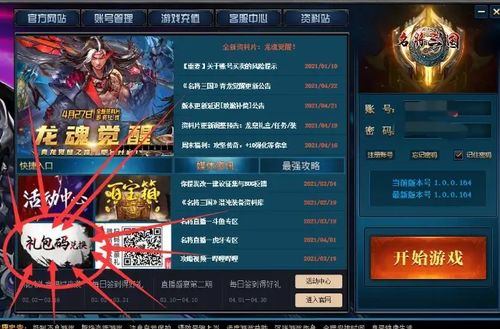如何让电脑桌面图标变为透明?简单设置教程!
作者:佚名 来源:未知 时间:2024-11-28
在Windows操作系统中,个性化电脑桌面是许多用户喜欢尝试的一项功能。其中,设置透明图标不仅可以让桌面看起来更加简洁清爽,还能增加一些科技感。今天,我们就来详细探讨一下如何通过多种方法来实现电脑桌面图标的透明化设置。

首先,我们需要了解的是,Windows系统本身并不直接支持桌面图标透明化的功能。但是,我们可以借助一些第三方软件或者通过修改系统设置来达到类似的效果。下面,我们就来一一介绍这些方法。

方法一:使用第三方软件实现透明图标
1. TranslucentTB
TranslucentTB是一款非常流行的工具,它可以让任务栏变得透明,同时支持一些额外的自定义功能,如调整任务栏的颜色、模糊效果等。虽然它主要的功能是针对任务栏的,但某些版本的TranslucentTB或者配合其他软件使用时,也能间接实现桌面图标的透明化效果。

下载与安装:首先,从官方网站或其他可信来源下载TranslucentTB的安装包。然后,按照提示进行安装。
配置设置:安装完成后,打开TranslucentTB,你可以看到多种配置选项。这里,你可以选择让任务栏完全透明,或者添加模糊效果。
实现图标透明:虽然TranslucentTB本身不直接支持图标透明化,但你可以通过它调整任务栏的透明度,再配合桌面壁纸和图标大小,营造出一种桌面图标“半透明”的视觉效果。
2. Rainmeter
Rainmeter是一个开源的桌面环境美化工具,它允许用户创建并管理各种桌面小部件(Skins),包括日历、天气、音乐播放器等。同时,通过一些特定的Skins,你也可以实现桌面图标的透明化。
下载与安装:从Rainmeter的官方网站下载并安装最新版本。
加载Skins:安装完成后,打开Rainmeter管理器,浏览并加载那些支持透明图标的Skins。这些Skins通常会在Rainmeter的官方论坛或社区中找到。
自定义设置:加载了Skins后,你可以根据自己的喜好调整图标的大小、透明度等参数。
方法二:通过修改系统设置实现透明效果
虽然Windows系统没有直接提供桌面图标透明化的选项,但我们可以通过一些“曲线救国”的方法来实现类似的效果。
1. 调整桌面图标文字透明度
虽然这不是真正的图标透明化,但调整桌面图标文字的透明度可以让桌面看起来更加简洁。
右键桌面:首先,右键点击桌面空白处,选择“个性化”。
更改图标设置:在个性化窗口中,点击左侧的“主题”,然后点击右侧的“桌面图标设置”。
调整文字透明度:在桌面图标设置窗口中,你可以看到所有可选的桌面图标。虽然这里不能直接调整图标的透明度,但你可以通过调整桌面背景的颜色和亮度,以及图标的颜色,来间接实现一种“透明”的效果。此外,某些高级主题或皮肤可能包含了对图标文字的透明度调整。
2. 使用高对比度主题
高对比度主题通常用于提高屏幕的可读性,但某些高对比度主题在特定条件下也能营造出一种桌面图标“半透明”的视觉效果。
打开设置:按Win+I键打开Windows设置,选择“个性化”。
选择主题:在个性化窗口中,点击左侧的“颜色”,然后在右侧的“选择你的主题色”下选择“高对比度1”或“高对比度2”。
调整效果:根据需要,你还可以调整窗口边框、任务栏和任务按钮的颜色,以进一步定制桌面的视觉效果。
方法三:利用PNG格式透明图标
虽然Windows不支持直接将桌面图标设置为完全透明,但你可以使用PNG格式的透明图标来达到一种“看起来透明”的效果。
准备透明图标:首先,你需要一个PNG格式的透明图标。你可以使用图像处理软件(如Photoshop、GIMP等)自己制作一个,或者从网上下载现成的透明图标。
替换桌面图标:右键点击你想要替换的桌面图标,选择“属性”。在属性窗口中,点击“更改图标”。然后,点击“浏览”并选择你准备好的PNG图标文件。注意,虽然Windows可能会提示你选择一个.ico文件,但大多数现代版本的Windows都支持PNG格式的图标(尽管可能需要一些额外的配置或第三方软件)。
应用更改:点击“确定”应用更改。你可能会发现,虽然图标本身不是完全透明的,但由于PNG格式的支持,它可以在一定程度上呈现出透明的效果。
方法四:利用文件夹背景实现透明效果
这是一个比较巧妙的方法,它利用文件夹的背景图片来实现透明效果。虽然这不是真正的桌面图标透明化,但在某些情况下,它可以作为一种替代方案。
准备透明背景图片:首先,你需要一张透明的背景图片(可以是PNG格式的,带有透明通道)。
设置文件夹背景:右键点击你想要设置透明效果的文件夹,选择“属性”。在属性窗口中,点击“自定义”选项卡,然后点击“更改图标...”按钮旁边的“文件夹背景”按钮。在弹出的窗口中,选择“图片”作为背景来源,并浏览到你准备好的透明背景图片。
调整透明度:虽然Windows本身不提供调整背景图片透明度的选项,但你可以通过调整图片本身的亮度、对比度等参数来模拟一种透明效果。
总结
虽然Windows系统没有直接提供桌面图标透明化的功能,但通过上述方法,我们仍然可以实现类似的效果。无论是使用第三方软件、修改系统设置、利用PNG格式透明图标还是利用文件夹背景,都有各自的优缺点和适用范围。你可以根据自己的需求和喜好选择合适的方法来实现桌面图标的透明化。希望这篇文章能对你有所帮助!
- 上一篇: GBA《牧场物语》游戏攻略指南
- 下一篇: 一档平稳过渡到二档的正确方法