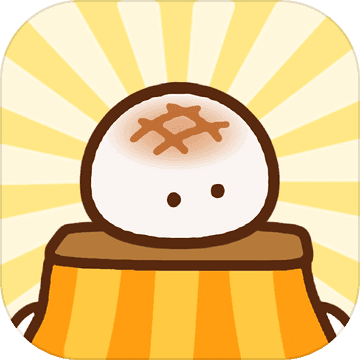如何在Windows 8中取消开机密码
作者:佚名 来源:未知 时间:2024-11-26
Windows 8操作系统在启动时提示用户输入开机密码,这一功能在一定程度上增加了系统的安全性。然而,在某些情况下,用户可能希望取消开机密码以简化登录流程。本文将详细介绍如何在Windows 8系统中取消开机密码,包括多种方法及其具体步骤,以确保用户能够轻松理解和操作。

方法一:通过控制面板取消密码
步骤一:进入控制面板

1. 在Windows 8的桌面右下角,点击“开始”按钮。
2. 在弹出的菜单中,选择“控制面板”。
步骤二:选择用户账户
1. 在控制面板界面中,找到并点击“用户账户和家庭安全”。
2. 接着,点击“用户账户”。
步骤三:管理其他账户
1. 在用户账户窗口中,点击“管理其他账户”。
2. 在弹出的窗口中,选择你想要取消密码的账户。
步骤四:更改密码
1. 在所选账户的界面中,点击“更改密码”。
2. 输入当前密码,然后将新密码留空。
3. 点击“更改密码”按钮完成操作。
完成以上步骤后,你的账户密码将被取消,下次开机时将不再需要输入密码。
方法二:通过运行窗口取消密码
步骤一:打开运行窗口
1. 按下键盘上的“Win + R”快捷键,打开“运行”窗口。
步骤二:输入命令
1. 在运行窗口中输入“netplwiz”,然后按回车键。
步骤三:取消密码要求
1. 在弹出的“用户账户”窗口中,你会看到系统中列出的所有账户。
2. 取消勾选“要使用本计算机,用户必须输入用户名和密码”选项。
步骤四:输入密码并确认
1. 点击“应用”,系统会弹出一个对话框,提示你输入当前用户的密码。
2. 输入密码后,点击“确定”按钮。
完成这些步骤后,你可以重启计算机以验证是否已成功取消开机密码。
方法三:通过安全模式取消密码
步骤一:进入安全模式
1. 重启电脑,在启动时按下F8键进入高级启动选项。
2. 选择“安全模式”并按下回车键。
步骤二:进入控制面板
1. 在安全模式下,点击“开始”按钮。
2. 选择“控制面板”。
步骤三:管理用户账户
1. 在控制面板中,点击“用户账户和家庭安全”。
2. 点击“用户账户”。
3. 选择要取消密码的用户账户。
步骤四:删除密码
1. 在所选账户的界面中,点击“删除密码”。
2. 系统会要求你确认删除密码的操作。
3. 完成确认后,密码将被删除。
重启计算机后,你将发现开机密码已经被取消。
方法四:使用密码重置工具
步骤一:下载并安装密码重置工具
1. 在另一台可以访问互联网的电脑上,下载并安装一个密码重置工具,例如Ophcrack或Windows Password Recovery Tool。
步骤二:制作重置盘
1. 使用下载的工具,按照其指引制作一个重置盘。通常,这需要用到一个U盘或光盘。
步骤三:插入重置盘并重启电脑
1. 将制作好的重置盘插入忘记密码的Windows 8电脑。
2. 重启电脑,并在启动时按下F12或其他快捷键进入启动菜单。
3. 选择从重置盘启动。
步骤四:重置密码
1. 根据密码重置工具的指引,重置Windows 8电脑的密码。
2. 完成后,你可以重新启动电脑。
虽然这种方法本身并不是直接取消密码,但通过重置密码为空白,实际上达到了相同的效果。
注意事项
1. 数据备份:在进行任何系统更改之前,务必备份重要数据,以防意外情况导致数据丢失。
2. 管理员权限:确保你有足够的管理员权限来执行上述操作。某些更改可能需要管理员权限才能完成。
3. 系统安全性:取消开机密码会降低系统的安全性。如果你的计算机是共享设备或者包含敏感信息,建议谨慎操作。
4. 设置容易记住的密码:如果你不希望完全取消密码,但又想简化登录流程,可以考虑设置一个容易记住的密码。
结论
取消Windows 8的开机密码可以通过多种方法实现,包括通过控制面板、运行窗口、安全模式和密码重置工具。每种方法都有其特定的步骤和注意事项。在选择方法时,建议根据自己的实际情况和需求进行选择。同时,务必注意系统安全性的降低,并在必要时采取相应的安全措施。
通过以上介绍,相信你已经掌握了如何在Windows 8系统中取消开机密码的方法。希望这些步骤能够帮助你简化登录流程,提高使用效率。
- 上一篇: 如何启用暴风影音的左眼功能
- 下一篇: 王者荣耀同城匹配玩法指南
热门手游
换一换- 精品游戏
- 最热榜单