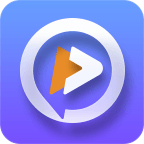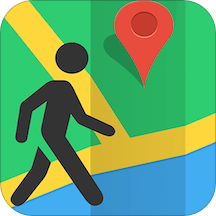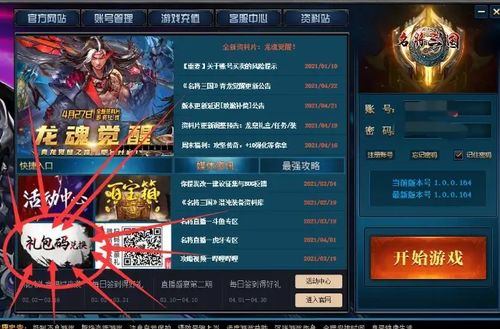Windows 7如何禁止开机自启动项?
作者:佚名 来源:未知 时间:2024-12-03
轻松搞定!Windows 7开机启动项管理秘籍

嘿,小伙伴们!是不是每次打开电脑,都得等上好一会儿,看着那些不必要的程序一个个蹦跶出来,心里那个急啊?别担心,今天咱们就来聊聊怎么在Windows 7上关闭那些烦人的开机启动项,让你的电脑秒速开机,飞一般的感觉!

一、开机启动项是个啥?
首先,咱们得明白啥是开机启动项。简单来说,开机启动项就是电脑开机时自动运行的程序或服务。有些程序是为了方便我们,比如杀毒软件、输入法等,它们开机启动能确保我们随时得到保护或方便使用。但有些程序呢,纯粹就是来捣乱的,比如一些广告软件、不必要的后台服务等,它们不仅拖慢开机速度,还可能占用系统资源,让我们的电脑变得卡顿。
二、为什么要关闭开机启动项?
1. 提速开机:最直接的好处就是开机速度变快了!少了那些不必要的程序,电脑启动起来自然就更顺畅了。
2. 节省资源:开机启动项少了,系统资源就被释放出来了,我们可以更流畅地运行其他程序。
3. 减少干扰:有些开机启动项会弹出窗口、显示广告,关闭它们能让我们在使用电脑时更加专注。
三、Windows 7关闭开机启动项的几种方法
方法一:使用系统配置工具(msconfig)
1. 打开运行窗口:按下键盘上的“Win + R”组合键,打开运行窗口。
2. 输入msconfig:在运行窗口中输入“msconfig”,然后点击“确定”按钮。
3. 进入系统配置界面:在弹出的系统配置窗口中,切换到“启动”选项卡。
4. 取消勾选启动项:在启动选项卡中,你会看到所有开机启动的程序。勾选掉那些你不需要开机启动的程序,然后点击“确定”按钮。
5. 重启生效:系统会提示你重启计算机以使更改生效。点击“重新启动”按钮,重启后你会发现开机速度变快了!
方法二:使用任务管理器
1. 打开任务管理器:按下键盘上的“Ctrl + Shift + Esc”组合键,或者右键点击任务栏空白处,选择“任务管理器”来打开任务管理器。
2. 切换到启动选项卡:在任务管理器窗口中,切换到“启动”选项卡。
3. 禁用启动项:在启动选项卡中,你会看到所有开机启动的程序。右键点击你想要禁用的程序,然后选择“禁用”选项。
4. 重启生效:禁用后,这些程序就不会再开机启动了。同样地,你需要重启计算机以使更改生效。
方法三:使用第三方软件
如果你觉得以上两种方法比较麻烦,或者想要更全面地管理开机启动项,那么可以考虑使用第三方软件。比如360安全卫士、腾讯电脑管家等软件都提供了开机启动项管理功能。
1. 下载安装软件:首先,你需要从官方网站下载并安装这些软件。
2. 打开软件:安装完成后,打开软件并找到开机启动项管理功能。
3. 管理启动项:在开机启动项管理界面中,你可以看到所有开机启动的程序。勾选掉那些你不需要开机启动的程序,然后点击“一键优化”或“应用”按钮来保存更改。
4. 重启生效:同样地,你需要重启计算机以使更改生效。
四、注意事项
1. 谨慎操作:在关闭开机启动项时,一定要谨慎操作。不要随意关闭那些系统关键服务或重要程序的启动项,否则可能会导致系统不稳定或某些功能无法使用。
2. 定期清理:随着时间的推移,可能会有新的程序或服务被添加到开机启动项中。因此,建议你定期清理开机启动项,以保持系统的最佳性能。
3. 备份重要数据:在进行任何系统优化或更改之前,最好先备份重要数据。以防万一出现意外情况导致数据丢失。
五、其他优化建议
除了关闭开机启动项外,你还可以采取以下措施来进一步优化你的Windows 7系统:
1. 清理系统垃圾:定期清理系统垃圾文件、临时文件等无用数据,可以释放磁盘空间并提高系统运行速度。
2. 禁用不必要的服务:在“服务”管理器中,你可以找到并禁用那些不必要的系统服务。这有助于减少系统资源占用并提高性能。
3. 升级硬件:如果你的电脑配置较低,那么即使关闭了开机启动项也可能无法显著提高性能。在这种情况下,你可以考虑升级硬件(如内存、硬盘等)来提升性能。
4. 保持系统更新:定期更新Windows 7系统和驱动程序可以修复安全漏洞、提高系统稳定性和性能。
六、结语
好了,关于如何在Windows 7上关闭开机启动项的内容就介绍到这里了。相信通过本文的介绍,你已经掌握了关闭开机启动项的方法,并能够更好地管理你的电脑了。如果你还有其他关于电脑优化或系统维护的问题,欢迎随时向我提问哦!让我们一起打造更加高效、流畅的电脑使用体验吧!
- 上一篇: 百度知道:轻松学会如何提问
- 下一篇: 一步步指导:创建贴吧群的详细教程