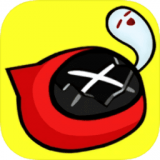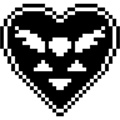如何设置开机启动项
作者:佚名 来源:未知 时间:2024-11-26
轻松掌握!让你的电脑开机如飞,开机启动项设置全攻略

在日常使用电脑的过程中,你是否曾经遇到过这样的情况:明明按下开机键只有几秒钟,但电脑却仿佛进入了漫长的“沉思”状态,过了好一会儿才终于进入系统,可以开始使用。这种情况,很多时候是因为电脑在开机时加载了过多的启动项,导致开机速度变慢。那么,如何设置开机启动项,让你的电脑开机如飞呢?别急,接下来我们就来详细探讨一下这个问题。
首先,我们需要了解什么是开机启动项。开机启动项,简单来说,就是电脑在开机过程中会自动加载并运行的程序或服务。这些程序或服务可能是你安装软件时默认勾选的,也可能是系统自带的。虽然它们中的一些确实对电脑的使用有帮助,但过多的启动项无疑会拖慢电脑的开机速度,甚至可能占用系统资源,影响电脑的整体性能。
那么,如何查看和管理这些开机启动项呢?不同的操作系统可能有一些细微的差别,但大体上的步骤是相似的。下面,我们就以Windows系统为例,来详细讲解一下如何设置开机启动项。
一、使用任务管理器查看和管理启动项
Windows系统自带的任务管理器是一个功能强大的工具,它不仅可以监控系统的运行状态,还可以查看和管理开机启动项。
1. 打开任务管理器:你可以通过快捷键Ctrl+Shift+Esc直接打开任务管理器,或者右键点击任务栏,选择“任务管理器”来打开。
2. 切换到“启动”选项卡:在任务管理器窗口中,你可以看到多个选项卡,其中“启动”选项卡就是我们要找的。点击它,你就可以看到所有开机时会自动启动的程序和服务了。
3. 管理启动项:对于每一个启动项,你都可以看到它的名称、发布者、状态(已启用或已禁用)以及启动影响(高、中、低或无影响)。要禁用某个启动项,只需右键点击它,然后选择“禁用”即可。同样地,如果你想要重新启用某个被禁用的启动项,只需右键点击它,然后选择“启用”。
二、使用系统配置工具(msconfig)
除了任务管理器,Windows系统还提供了一个更专业的系统配置工具(msconfig),它可以用来查看和管理更多的启动项,包括系统服务和引导设置。
1. 打开系统配置工具:你可以通过快捷键Win+R打开运行窗口,然后输入“msconfig”并按回车来打开系统配置工具。
2. 切换到“启动”选项卡:在系统配置工具窗口中,你可以看到多个选项卡,其中“启动”选项卡就是我们要找的。这里列出的所有程序都会在开机时自动启动。
3. 管理启动项:对于每一个启动项,你都可以看到一个复选框。要禁用某个启动项,只需取消勾选它前面的复选框即可。同样地,如果你想要重新启用某个被禁用的启动项,只需勾选它前面的复选框。
4. 应用并重启:在做完所有更改后,别忘了点击“应用”按钮,然后点击“确定”退出系统配置工具。最后,重启电脑使更改生效。
三、使用第三方软件优化启动项
如果你觉得手动管理启动项太过繁琐,或者你想要一个更全面的系统优化方案,那么你可以考虑使用一些第三方软件来优化启动项。这些软件通常会自动扫描你的系统,找出所有可以优化的启动项,并给出优化建议。你只需要按照软件的提示进行操作即可。
当然,在选择第三方软件时,你需要注意以下几点:
软件来源要可靠:尽量从官方网站或知名的软件下载平台下载软件,避免下载到恶意软件或病毒。
功能要实用:不要盲目追求功能全面的软件,而是要根据自己的需求选择功能实用的软件。
操作要简单:优先选择操作界面简洁、易上手的软件,这样可以节省你的时间和精力。
四、注意事项
在设置开机启动项时,你需要注意以下几点:
不要随意禁用系统服务:有些系统服务是系统正常运行所必需的,如果你随意禁用了它们,可能会导致系统不稳定或无法正常运行。因此,在禁用启动项时,请务必小心谨慎。
定期检查和更新启动项:随着时间的推移,你可能会安装或卸载一些软件,这些软件的启动项也会相应地发生变化。因此,建议你定期检查和更新启动项,以确保系统的稳定性和性能。
备份重要数据:在进行任何系统优化或更改之前,都建议你先备份重要数据。这样,即使出现意外情况导致数据丢失或系统崩溃,你也可以通过备份数据来恢复。
五、总结
通过以上几种方法,你可以轻松地查看和管理电脑的开机启动项,从而提高电脑的开机速度和整体性能。当然,除了优化启动项之外,你还可以采取其他措施来优化电脑的性能,比如清理系统垃圾、卸载不必要的软件、升级硬件等。只有综合运用多种方法,才能真正让你的电脑保持最佳状态。
现在,你已经掌握了设置开机启动项的方法,不妨立即行动起来,为你的电脑进行一次全面的优化吧!相信经过你的努力,你的电脑一定会变得更加流畅和高效。
- 上一篇: 如何隐藏微博IP属地信息
- 下一篇: 一键解锁!QQ音乐哼唱识曲全攻略:轻松哼唱找歌曲