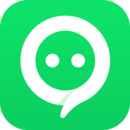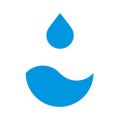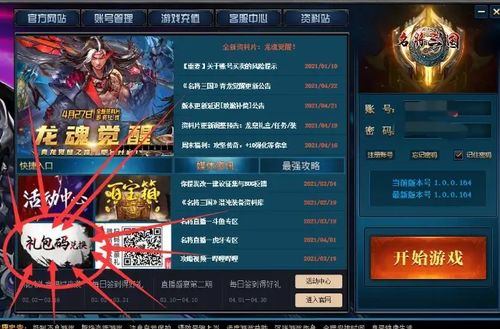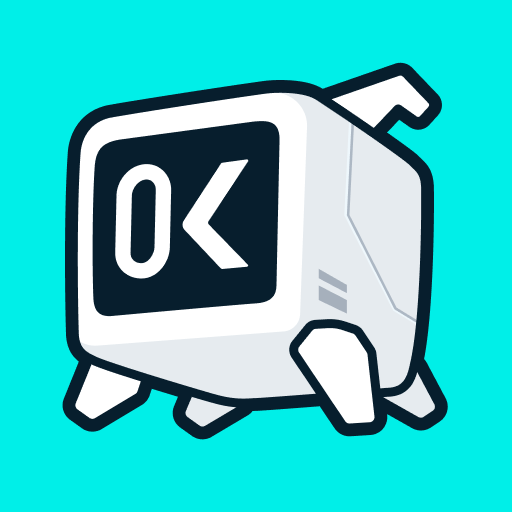如何图文并茂地学会刻录ISO文件?
作者:佚名 来源:未知 时间:2024-11-26
怎样刻录ISO图解

刻录ISO文件是备份数据、创建可启动光盘或将系统镜像安装到计算机上的常用方法。本文将通过图解方式,详细介绍如何使用UltraISO和Nero这两款流行的刻录软件来完成ISO文件的刻录。
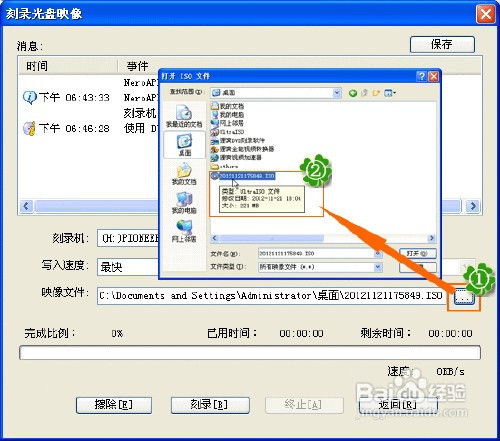
一、准备工作
在开始刻录之前,你需要准备以下工具和材料:
1. ISO文件:这是你要刻录的系统镜像或其他数据文件,通常以`.iso`为扩展名。
2. 刻录软件:UltraISO或Nero。你可以根据自己的需求选择其中一款。
3. 空白光盘:根据你准备刻录的数据大小,选择CD或DVD光盘。
4. 刻录光驱:计算机上需要有支持刻录的光驱。
二、使用UltraISO刻录ISO文件
1. 下载并安装UltraISO
首先,从官方网站或可信来源下载UltraISO软件并安装到你的计算机上。
2. 启动UltraISO
3. 加载ISO文件
在UltraISO界面中,点击菜单栏上的“文件”,选择“打开”,然后在弹出的对话框中找到并选择你要刻录的ISO文件,点击“打开”。
4. 设置刻录选项
加载ISO文件后,点击菜单栏上的“工具”,选择“刻录光盘映像”。在弹出的“刻录光盘映像”窗口中,进行以下设置:
刻录机:选择你要使用的刻录机。通常只有一个刻录机,所以默认即可。
写入速度:根据光盘类型选择适当的写入速度。CD推荐24x或以下,DVD推荐8x。
写入方式:一般保持默认设置即可。
校验:勾选此选项,以便在刻录完成后检查光盘数据是否完整。
映像文件:点击“浏览”按钮,选择你已经加载的ISO文件。
5. 开始刻录
设置好所有选项后,点击“刻录”按钮开始刻录过程。此时,你需要将空白光盘放入刻录光驱中。
6. 等待刻录完成
刻录过程可能需要几分钟到十几分钟,具体时间取决于ISO文件的大小和写入速度。刻录完成后,光驱会自动弹出。
7. 验证光盘
如果你勾选了校验选项,刻录完成后软件会自动检查光盘数据。如果一切正常,你可以使用这张光盘来安装系统或访问其中的数据。
三、使用Nero刻录ISO文件
1. 下载并安装Nero
从官方网站或可信来源下载Nero软件并安装到你的计算机上。
2. 启动Nero
安装完成后,双击桌面上的Nero图标启动软件。Nero有两种主要界面:Nero Express和Nero Burning ROM。你可以通过点击界面上的按钮来切换这两种界面。
3. 使用Nero Express刻录ISO文件
第一步:插入空白光盘
将空白光盘放入刻录光驱中。
第二步:启动Nero Express
启动Nero后,默认进入Nero Express界面。如果没有进入,可以通过点击界面上的按钮切换到Nero Express。
第三步:选择刻录任务
在Nero Express界面中,点击“映像、项目、复制”下的“光盘映像或保存的项目”,然后在弹出的对话框中找到并选择你要刻录的ISO文件,点击“打开”。
第四步:设置刻录选项
选定ISO文件后,点击“扩展”按钮进入刻录设置界面。在这里,你可以进行以下设置:
写入速度:根据光盘类型选择适当的写入速度。CD推荐24x或以下,DVD推荐8x。
刻录机:选择你要使用的刻录机。如果有多个刻录机,可以从下拉菜单中选择。
写入:确保勾选此选项,以便开始刻录。
刻录份数:如果你需要刻录多张光盘,可以在这里设置。
校验光盘数据:勾选此选项,以便在刻录完成后检查光盘数据是否完整。
第五步:开始刻录
设置好所有选项后,点击“刻录”按钮开始刻录过程。
第六步:等待刻录完成
刻录过程可能需要几分钟到十几分钟,具体时间取决于ISO文件的大小和写入速度。刻录完成后,光驱会自动弹出。
第七步:验证光盘
如果你勾选了校验选项,刻录完成后软件会自动检查光盘数据。如果一切正常,你可以使用这张光盘来安装系统或访问其中的数据。
4. 使用Nero Burning ROM刻录ISO文件
第一步:插入空白光盘
将空白光盘放入刻录光驱中。
第二步:启动Nero Burning ROM
启动Nero后,切换到Nero Burning ROM界面。
第三步:选择刻录任务
在Nero Burning ROM界面中,点击菜单栏上的“刻录器”,选择“刻录映像文件”。然后在弹出的对话框中找到并选择你要刻录的ISO文件,点击“打开”。
第四步:设置刻录选项
选定ISO文件后,进入刻录编译界面。在这里,你可以进行以下设置:
写入速度:根据光盘类型选择适当的写入速度。CD推荐24x或以下,DVD推荐8x。
其他设置:一般保持默认设置即可。
第五步:开始刻录
设置好所有选项后,点击“刻录”按钮开始刻录过程。
第六步:等待刻录完成
刻录过程可能需要几分钟到十几分钟,具体时间取决于ISO文件的大小和写入速度。刻录完成后,光驱会自动弹出。
第七步:验证光盘
刻录完成后,你可以使用Nero或其他工具来检查光盘数据是否完整。如果一切正常,你可以使用这张光盘来安装系统或访问其中的数据。
四、其他注意事项
1. 光盘质量:选择高质量的光盘可以确保数据的完整性和读取性能。
2. 写入速度:不要选择过高的写入速度,以避免刻录失败或数据损坏。
3. 校验:勾选校验选项可以在刻录完成后检查光盘数据是否完整,确保刻录成功。
4. 备份:在刻录之前,务必备份你的ISO文件和重要数据,以防意外丢失。
通过以上步骤,你可以轻松地使用UltraISO或Nero来刻录ISO文件。无论是备份数据、创建可启动光盘还是安装系统,这些工具都能帮助你高效地完成任务。希望本文的图解和说明能够帮助你全面了解如何刻录ISO文件。
- 上一篇: PSP如何下载游戏?
- 下一篇: 天津区域牌照申请全攻略