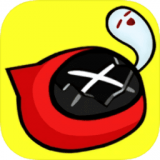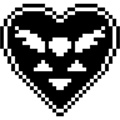如何制作ISO文件?
作者:佚名 来源:未知 时间:2024-11-27
如何制作ISO文件
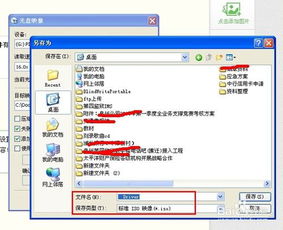
ISO文件,又称为光盘映像文件,是一种标准的磁盘映像文件,通常用于备份、分发或复制光盘内容。ISO文件能够完整地保存光盘上的所有文件和目录结构,并以单一文件的形式存储。制作ISO文件不仅可以方便地进行数据备份和分发,还能够在没有实体光盘的情况下通过虚拟光驱软件来模拟光盘使用。以下将详细介绍如何制作ISO文件。

一、准备工作
在制作ISO文件之前,你需要准备好以下内容:

1. 目标数据:确定你要制作成ISO文件的内容,这些可以是文件、文件夹或整个分区的数据。

2. ISO制作工具:选择一个可靠的ISO制作软件。市面上有很多免费和付费的ISO制作工具,如UltraISO、PowerISO、WinISO、ImgBurn等。这些工具通常具有简单易用的界面和强大的功能,能够满足不同用户的需求。
3. 足够的存储空间:确保你的硬盘上有足够的空间来存储即将生成的ISO文件。
二、选择ISO制作工具
这里以UltraISO为例,介绍如何制作ISO文件。UltraISO是一款功能强大的ISO文件处理工具,支持ISO文件的创建、编辑、转换和提取等多种操作。以下是使用UltraISO制作ISO文件的步骤:
1. 下载并安装UltraISO:
访问UltraISO的官方网站或可靠的软件下载平台,下载最新版本的UltraISO安装包。
双击安装包,按照提示完成软件的安装。
2. 启动UltraISO:
双击桌面上的UltraISO图标,启动软件。
三、创建新的ISO文件
1. 选择“文件”菜单:
在UltraISO的主界面中,点击顶部的“文件”菜单。
2. 点击“新建”:
在下拉菜单中,选择“新建”->“ISO文件”。
3. 设置ISO文件属性:
在弹出的新建ISO文件窗口中,你可以设置ISO文件的属性,如光盘卷标、文件系统(通常为ISO9660或UDF)、逻辑块大小等。
设置完成后,点击“确定”按钮。
四、添加文件到ISO文件
1. 添加文件或文件夹:
在UltraISO的主界面中,你会看到一个空白的ISO文件结构。
右键点击ISO文件结构的空白区域,选择“添加文件”或“添加文件夹”,将你想要包含在ISO文件中的文件或文件夹添加到ISO文件中。
2. 调整文件顺序:
你可以通过拖拽的方式,在ISO文件结构中调整文件和文件夹的顺序。
五、编辑ISO文件
在添加文件到ISO文件后,你还可以对ISO文件进行编辑,包括:
1. 删除文件或文件夹:
右键点击要删除的文件或文件夹,选择“删除”。
2. 重命名文件或文件夹:
右键点击要重命名的文件或文件夹,选择“重命名”,然后输入新的名称。
3. 创建新的文件夹:
右键点击ISO文件结构的空白区域,选择“新建文件夹”,然后输入文件夹的名称。
六、保存ISO文件
1. 选择“文件”菜单:
在UltraISO的主界面中,点击顶部的“文件”菜单。
2. 点击“另存为”:
在下拉菜单中,选择“另存为”。
3. 设置保存路径和文件名:
在弹出的保存窗口中,选择你要保存ISO文件的路径,并输入文件名。
确保文件扩展名为“.iso”。
4. 点击“保存”按钮:
设置完成后,点击“保存”按钮,UltraISO将会生成并保存ISO文件。
七、使用其他工具制作ISO文件
除了UltraISO外,你还可以使用其他工具来制作ISO文件。以下是使用ImgBurn制作ISO文件的步骤:
1. 下载并安装ImgBurn:
访问ImgBurn的官方网站,下载最新版本的ImgBurn安装包。
双击安装包,按照提示完成软件的安装。
2. 启动ImgBurn:
双击桌面上的ImgBurn图标,启动软件。
3. 选择“创建映像文件(从文件/文件夹)”:
在ImgBurn的主界面中,点击左侧的“创建映像文件(从文件/文件夹)”按钮。
4. 设置输出文件:
在弹出的窗口中,设置输出文件的路径和文件名,确保文件扩展名为“.iso”。
5. 添加文件或文件夹:
点击“添加文件”或“添加文件夹”按钮,将你想要包含在ISO文件中的文件或文件夹添加到列表中。
6. 选择光盘卷标和文件系统:
在窗口下方,你可以设置光盘卷标和文件系统类型。
7. 点击“生成”按钮:
设置完成后,点击“生成”按钮,ImgBurn将会生成并保存ISO文件。
八、验证ISO文件
为了确保制作的ISO文件能够正常使用,你可以使用ImgBurn或UltraISO等工具来验证ISO文件的完整性。以下是使用ImgBurn验证ISO文件的步骤:
1. 启动ImgBurn:
双击桌面上的ImgBurn图标,启动软件。
2. 选择“验证映像文件”:
在ImgBurn的主界面中,点击左侧的“验证映像文件”按钮。
3. 选择ISO文件:
在弹出的窗口中,选择你要验证的ISO文件。
4. 点击“开始”按钮:
设置完成后,点击“开始”按钮,ImgBurn将会开始验证ISO文件的完整性。
5. 查看验证结果:
验证完成后,ImgBurn会显示验证结果。如果ISO文件完整无损,你将看到“验证成功”的提示。
通过以上步骤,你就可以成功制作一个ISO文件了。无论是用于备份、分发还是其他用途,ISO文件都能为你提供方便和高效的解决方案。希望这篇文章能帮助你了解如何制作ISO文件,并满足你的需求。
- 上一篇: 风暴之怒(LOL)装备搭配指南
- 下一篇: 轻松学会:如何进行网站ICP备案查询