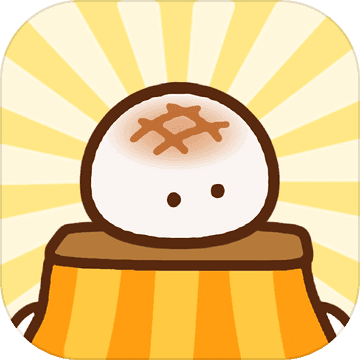如何在Win7电脑上关闭硬件加速?
作者:佚名 来源:未知 时间:2024-11-25
在Windows 7操作系统中,硬件加速是一项提升计算机图形处理能力的技术,它通过利用显卡等硬件资源来分担CPU的运算负担,从而加快图像处理速度,提升整体系统性能。然而,在某些情况下,关闭硬件加速可能成为一个必要的选择,例如当遇到兼容性问题或硬件资源不足时。本文将详细介绍如何在Windows 7系统中关闭硬件加速,涵盖多种方法和步骤,以便用户根据自身需求进行选择。

方法一:通过控制面板调整屏幕分辨率
1. 打开控制面板:首先,点击桌面左下角的Windows图标,选择“控制面板”进入。
2. 进入显示设置:在控制面板窗口中,找到并点击“显示”选项。
3. 调整分辨率:进入显示界面后,点击左侧的“调整分辨率”链接。
4. 高级设置:在屏幕分辨率窗口中,点击“高级设置”按钮。
5. 疑难解答与修改设置:在高级设置窗口中,切换到“疑难解答”选项卡,然后点击“更改设置”按钮。
6. 关闭硬件加速:在弹出的修改界面中,找到“硬件加速”滑块,将其拖动到最左端(即“无”)的位置。
7. 应用并确认:点击“应用”按钮,然后点击“确定”以保存设置。
方法二:通过显卡属性设置
1. 打开控制面板:同样,首先点击Windows图标,选择“控制面板”进入。
2. 进入硬件和声音:在控制面板窗口中,找到并点击“硬件和声音”选项。
3. 打开设备管理器:在硬件和声音窗口中,选择“设备管理器”。
4. 找到显卡:在设备管理器中,展开“显示适配器”选项,找到你的显卡型号并右键点击,选择“属性”。
5. 驱动程序设置:在显卡属性窗口中,切换到“驱动程序”选项卡,点击“禁用此设备”按钮(注意:此操作将禁用显卡,而不是专门关闭硬件加速,但在某些情况下可以达到类似效果)。如果只想关闭硬件加速而非禁用显卡,可能需要寻找专门的硬件加速设置选项(部分显卡驱动可能不提供直接关闭硬件加速的选项)。
6. 重启计算机:禁用显卡后,重启计算机以使更改生效。
方法三:通过图形设置关闭
1. 打开设置:点击桌面右下角的Windows按钮,在弹出的菜单中点击“设置”。
2. 进入图形设置:在设置菜单中,找到并点击“显示”选项,然后选择“图形”。
3. 更改默认图形设置:在图形设置窗口中,点击“更改默认图形设置”链接。
4. 关闭硬件加速:在图形设置窗口中,找到“硬件加速GPU计划”选项,并将其关闭。
方法四:通过高级显示设置
1. 打开控制面板:使用Windows+E快捷键调出资源管理器,找到并打开“控制面板”。
2. 进入外观和个性化:在控制面板窗口中,选择“外观和个性化”。
3. 调整分辨率:在外观和个性化窗口中,选择“调整屏幕分辨率”。
4. 高级设置:在屏幕分辨率窗口中,点击“高级设置”按钮。
5. 显示适配器属性:在高级设置窗口中,选择“显示适配器属性”。
6. 高级选项卡:在显示适配器属性窗口中,切换到“高级”选项卡。
7. 关闭硬件加速:在高级选项卡下,找到“硬件加速”选项,并将滑块拖动到最左端(即“无”)的位置。
8. 应用并确认:点击“应用”按钮,然后点击“确定”以保存设置。
注意事项
备份数据:在进行任何系统设置更改之前,建议备份重要数据以防不测。
了解影响:关闭硬件加速可能会降低某些图形密集型应用程序的性能,如游戏和视频编辑软件。因此,在做出决定之前,请权衡利弊。
更新驱动程序:在尝试关闭硬件加速之前,确保你的显卡驱动程序是最新版本。过时的驱动程序可能会导致兼容性问题或性能下降。
重启计算机:在更改硬件加速设置后,重启计算机以确保更改生效。
检查硬件兼容性:不是所有硬件都支持硬件加速功能。在尝试关闭或开启硬件加速之前,请检查你的硬件是否支持该功能。
联系技术支持:如果你在尝试关闭硬件加速时遇到问题或不确定如何操作,请联系计算机制造商或显卡制造商的技术支持部门寻求帮助。
总结
关闭Windows 7系统中的硬件加速可以通过多种方法实现,包括通过控制面板调整屏幕分辨率、通过显卡属性设置、通过图形设置以及通过高级显示设置。每种方法都有其特定的步骤和注意事项。在选择关闭硬件加速之前,请确保了解该操作可能带来的性能影响,并根据自己的需求和硬件配置做出明智的决策。如果你不确定如何操作或担心潜在风险,请寻求专业人士的帮助以确保系统的稳定性和安全性。
热门手游
换一换- 精品游戏
- 最热榜单