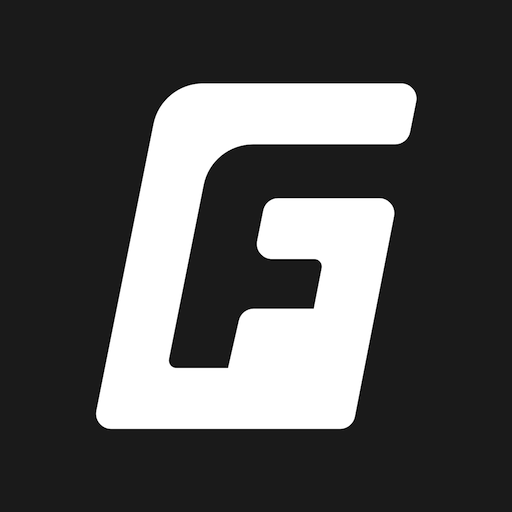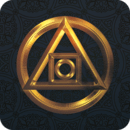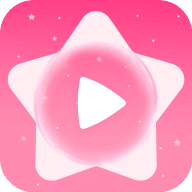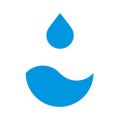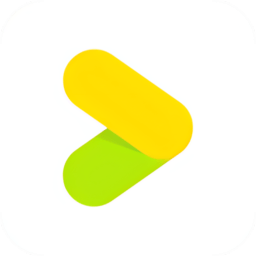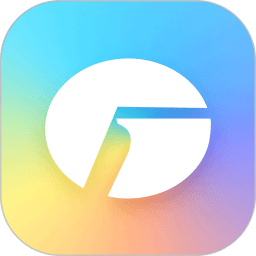如何在Win10中开启硬件加速
作者:佚名 来源:未知 时间:2024-11-26
在Windows 10操作系统中,硬件加速是一项重要的功能,它通过分配计算密集型任务给专门的硬件(如GPU)来减轻CPU的负担,从而提高整体系统性能。特别是在处理图形密集型任务,如视频播放、游戏运行和图像编辑时,硬件加速的作用尤为显著。本文将详细介绍如何在Windows 10中设置硬件加速,并探讨其相关特性和影响。

Windows 10硬件加速的设置方法
方法一:通过控制面板设置硬件加速
1. 打开控制面板:
点击屏幕左下角的“开始”按钮,右键选择“此电脑”,然后选择“属性”。
在弹出的窗口中,点击左侧的“控制面板主页”。
2. 调整控制面板视图:
在控制面板中,将视图设置为“小图标”,以便快速找到所需选项。
找到并点击“Internet选项”。
3. 调整Internet属性:
在Internet属性窗口中,点击“高级”选项卡。
在高级选项卡中,找到“加速的图形”部分。默认情况下,可能会看到“使用软件呈现而不使用GPU呈现”的选项被勾选。
4. 启用硬件加速:
取消勾选“使用软件呈现而不使用GPU呈现”的选项。
点击“应用”按钮,然后点击“确定”以保存更改。
5. 重启计算机:
根据提示,重新启动计算机以应用更改。
方法二:通过注册表设置硬件加速
1. 打开注册表编辑器:
使用键盘快捷键“Win + R”打开运行窗口,输入“regedit”并按回车键。
2. 导航到指定路径:
在注册表编辑器中,依次展开以下路径:
```
HKEY_LOCAL_MACHINE\SYSTEM\CurrentControlSet\Control\GraphicsDrivers
```
3. 修改HwSchMode值:
在右侧窗格中,找到名为“HwSchMode”的项(如果没有,可以右键空白处选择“新建” -> “DWORD (32-bit) 值”,然后命名为“HwSchMode”)。
双击“HwSchMode”,将“数值数据”修改为“2”。
点击“确定”以保存更改。
4. 重启系统:
重启计算机以应用更改。
5. 启用图形设置:
重启后,使用键盘快捷键“Win + I”打开设置,选择“系统” -> “显示”。
在右侧窗格中,找到“图形设置”并开启相关功能。
硬件加速的特性和影响
特性
1. 提高性能:
硬件加速通过分担CPU的计算任务,显著提高了图形密集型任务的执行效率。
在视频播放、游戏运行和图像编辑等场景中,硬件加速能够带来流畅的用户体验。
2. 减轻CPU负担:
通过将部分计算任务转移给GPU等硬件,硬件加速有效减轻了CPU的负担,使其能够专注于其他任务。
3. 提升能效:
硬件加速不仅提高了性能,还通过优化资源利用提升了系统的能效。
影响
1. 对游戏性能的影响:
对于部分游戏,硬件加速可以带来1-2%的性能提升。然而,对于某些游戏,效果可能微乎其微。
系统默认通常会建议开启硬件加速,但具体效果取决于游戏和硬件配置。
2. 对独显的影响:
官方并未明确指出硬件加速会对独立显卡造成损害。然而,频繁调用GPU资源可能会对系统资源产生轻微的压力。
对于不常玩游戏或对性能要求不高的用户来说,这种压力可能并不显著。
3. 系统资源利用:
硬件加速通过优化资源利用,提高了系统的整体性能。然而,对于轻度用户或游戏性能提升不明显的场景,开启硬件加速可能并不会带来显著的实际价值。
注意事项
1. 备份注册表:
在修改注册表之前,务必备份注册表,以防出现意外情况导致系统无法正常运行。
2. 系统兼容性:
硬件加速功能依赖于特定的硬件和系统配置。因此,在启用硬件加速之前,请确保您的系统和硬件兼容。
3. 性能监测:
在启用硬件加速后,建议通过性能监测工具(如任务管理器)观察系统性能的变化,以确保硬件加速带来了预期的效果。
4. 更新驱动:
为了确保硬件加速功能的最佳性能,建议定期更新显卡和其他相关硬件的驱动程序。
总结
Windows 10中的硬件加速功能通过分配计算密集型任务给专门的硬件,显著提高了系统的整体性能。通过控制面板或注册表设置,用户可以轻松启用或调整硬件加速功能。然而,需要注意的是,硬件加速的效果取决于具体的游戏和硬件配置。因此,在启用硬件加速之前,建议用户根据自己的使用需求和系统性能进行权衡。通过合理设置和监测,用户可以充分利用硬件加速功能,提升系统的运行效率和用户体验。
- 上一篇: 如何查询座机号码所属单位?
- 下一篇: 揭秘《地下城与勇士》:如何高效为装备打孔升级!