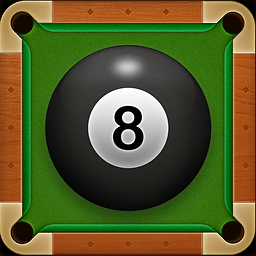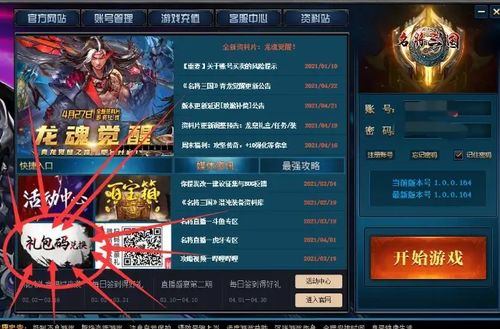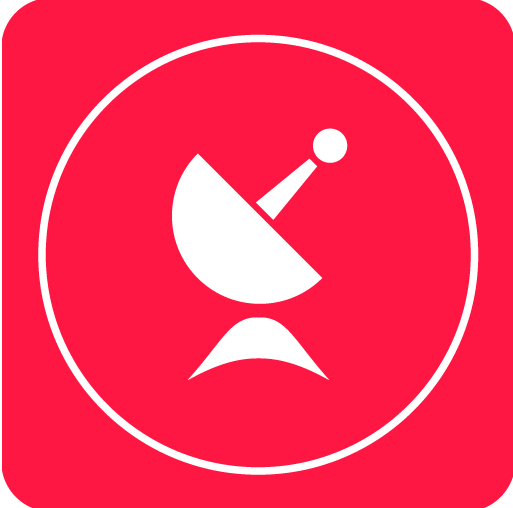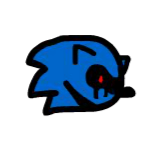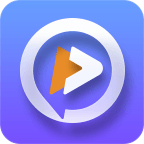精通通道抠图:一步步打造完美图像的精细指南
作者:佚名 来源:未知 时间:2024-11-25
在Photoshop中,通道抠图是一种强大的技术,适用于从复杂背景中分离出目标对象。无论你是处理人像、产品还是自然景观,通道抠图都能提供精准的结果。以下是一个详细的步骤指南,帮助你掌握这一技巧。

首先,打开Photoshop并导入你想要抠图的图像。按下“Ctrl+J”复制图层,这是为了保留原始图像,方便后续的对比和修改。在图层面板中,点击“通道”选项卡,观察红、绿、蓝三个颜色通道。通道本质上是灰度图,其中灰度代表颜色信息,而这些灰度图可以用于抠图。

观察与选择通道
仔细观察每个通道,特别是目标与背景之间的颜色差异。目标是找到一个颜色对比最为明显的通道,这通常意味着该通道中的目标对象和背景之间的灰度差异最大。例如,如果图像中的人像头发颜色与背景颜色相差很大,那么在某个颜色通道中,这些差异会更加明显。通常,蓝色通道对于人像抠图特别有效,因为蓝色通道往往能凸显皮肤与背景之间的差异。

调整通道对比度
选定通道后,你需要调整其对比度,以进一步区分目标与背景。使用“色阶”(Ctrl+L)或“曲线”(Ctrl+M)工具来调整通道对比度。在色阶工具中,通过移动黑白滑块,可以增加或减少灰度的对比度。一般来说,你希望目标区域变得更亮(接近白色),而背景区域变得更暗(接近黑色)。这样,目标与背景之间的界限将变得更加清晰。

例如,你可以尝试在色阶窗口中设置输入参数,如135、1、195,这些参数会根据你的图像具体情况有所不同。调整后的图像应该看起来像是黑白照片,其中目标与背景之间有显著的对比度差异。
创建选区
调整完对比度后,下一步是将这个通道转化为选区。在通道面板中,选中你刚才调整的通道副本(如蓝拷贝),然后按住Ctrl键并点击该通道,这将载入选区。此时,你可以看到在图层面板中,选区已经被创建出来。不过,你可能会发现选区并不完全精确,特别是边缘部分。
精细调整选区
为了优化选区,你可以使用“快速蒙版”(Q键)模式。进入快速蒙版模式后,你可以使用画笔工具在蒙版上绘制或擦除,以微调选区边缘。例如,如果某些背景区域被错误地包括在内,你可以使用黑色画笔在这些区域上涂抹,将其从选区中排除。相反,如果目标区域被错误地排除,可以使用白色画笔在这些区域上涂抹,将其纳入选区。
提取并调整选区内容
完成选区的精细调整后,回到图层界面。按下“Ctrl+J”快捷键,将选区内的内容复制到一个新图层上。这样,你就成功地从原始图像中分离出了目标对象。
然而,抠图后的图像可能还需要进一步调整。例如,你可能需要对新图层进行去色处理,特别是如果目标对象原本包含多种颜色。此外,调整亮度、对比度或饱和度可以帮助你更好地匹配目标对象与新的背景。
处理细节
对于毛发等极细节的部分,你可能需要使用更精细的工具,如“画笔工具”或“橡皮擦工具”,在蒙版上进行进一步的涂抹。这些工具允许你以更高的精度调整选区边缘,从而实现更自然的过渡效果。同时,你可以利用“高斯模糊”等工具对边缘进行软化处理,减少生硬的边缘感,使抠出的图像看起来更加自然。
使用Alpha通道
虽然前面我们主要讨论了颜色通道的使用,但Alpha通道在抠图中同样非常重要。Alpha通道直接存储着选区,它允许你使用各种图像处理工具或命令来处理这张灰度图,从而修改选区。这意味着,你可以通过调整Alpha通道来进一步优化选区。
在实际操作中,你可以将Alpha通道用作保存粗略选区的工具,然后结合其他工具或命令进行后续的精细调整。例如,你可以使用“应用图像”或“计算”命令来控制通道的混合效果,从而增强对比度,使选区更加精准。
综合应用多种工具
通道抠图并不是孤立存在的技术,它通常需要与其他工具或命令结合使用。例如,在抠人物图像时,你可以使用钢笔工具粗略选中主体,然后选择对比度明显的通道创建副本,并在副本上增强对比度。通过结合这些工具,你可以实现更高效、更精准的抠图。
总结
通道抠图虽然看似复杂,但只要掌握了其中的精髓,便能轻松应对各种复杂的抠图挑战。通过仔细观察颜色通道、调整对比度、创建并优化选区,你可以从复杂背景中分离出目标对象。同时,利用Alpha通道和多种工具的综合应用,你可以进一步优化抠图效果,使最终的图像看起来更加自然、专业。
记住,抠图是一个需要耐心和细致操作的过程。通过不断实践,你将逐渐掌握这一技术,并在Photoshop中实现更高级、更创意的图像编辑。无论你是设计师、摄影师还是图像处理爱好者,通道抠图都是一项值得深入学习和掌握的技能。
- 上一篇: 如何去除电脑桌面快捷方式上的小箭头?
- 下一篇: 联通拨打长途需加拨的号码是什么