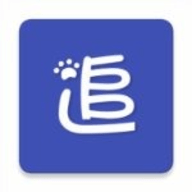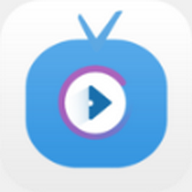Excel 2007数据透视表:轻松解锁数据奥秘的实用指南
作者:佚名 来源:未知 时间:2024-12-07
Excel 2007数据透视表怎么用

Excel 2007中的数据透视表是一个强大的数据分析工具,它能够帮助用户快速汇总、分析、探索和呈现大量数据。通过数据透视表,用户可以轻松地对数据进行分组、筛选、排序、计算以及以图表形式展现。以下是Excel 2007中数据透视表的使用方法和一些实用技巧。
一、创建数据透视表
创建数据透视表的第一步是选择数据源。假设你已经有一个包含数据的表格,接下来按照以下步骤操作:
1. 选择数据源:
在Excel 2007中,打开包含数据的工作簿,选中需要创建数据透视表的数据区域。数据区域可以包括表头,也可以不包括。
2. 插入数据透视表:
在功能区选择“插入”选项卡,然后在“表”组中单击“数据透视表”按钮。这时会弹出一个对话框,要求你选择数据区域和透视表的位置。
3. 选择数据区域:
在对话框中,选择“选择一个表或区域”单选按钮,然后确认选择的数据区域是否正确。如果需要,可以手动调整选择区域。
4. 选择透视表位置:
你可以选择在当前工作表中显示数据透视表,或者在新工作表中显示。为了更清晰地展示操作过程,这里选择在当前工作表中显示。
5. 完成设置:
点击“确定”按钮,Excel会自动创建一个新的界面,显示数据透视表字段列表和空白的数据透视表区域。
二、设置数据透视表的布局
数据透视表的布局是通过将字段拖动到不同的区域来实现的,包括行标签、列标签、值区域和报表筛选区域。
1. 添加字段:
在数据透视表字段列表中,将所有需要的字段勾选上。这些字段会自动添加到数据透视表的某个区域中,但你可能需要手动调整它们的位置。
2. 调整字段位置:
拖动字段到适当的位置:
行标签:将字段拖动到行标签区域,该字段的值将成为数据透视表的行标题。
列标签:将字段拖动到列标签区域,该字段的值将成为数据透视表的列标题。
值区域:将数值字段拖动到值区域,Excel会自动对其进行汇总(如求和、计数等)。
报表筛选区域:将字段拖动到报表筛选区域,可以在数据透视表上方添加一个下拉列表,用于筛选数据。
3. 修改字段属性:
对于添加到数据透视表中的字段,可以进一步设置其名称、汇总方式以及值显示方式等属性。右键单击字段,选择“值字段设置”进行修改。
三、数据透视表的高级功能
Excel 2007的数据透视表不仅支持基本的数据汇总和分析,还提供了一些高级功能,如计算字段、切片器、分组和动态更新等。
1. 计算字段:
在数据透视表中,可以添加自定义的计算字段,对数据进行计算。选中数据透视表,打开“数据透视表工具”的“选项”选项卡,在“工具”组中单击“公式”按钮,然后选择“计算字段”。在弹出的对话框中输入字段名称和计算公式即可。
2. 切片器:
对于大量的数据,使用切片器进行筛选是一个高效的方法。选中数据透视表,打开“数据透视表工具”的“选项”选项卡,在“排序和筛选”组中单击“插入切片器”。在弹出的对话框中选择需要插入切片器的字段,然后单击“确定”。
3. 分组:
数据透视表支持对数值型数据、日期型数据和文本型数据进行分组。选中需要分组的字段,右键单击选择“分组”,然后在弹出的对话框中设置分组选项。
4. 动态更新:
数据透视表支持实时更新。当数据源中的数据发生变化时,可以右键单击数据透视表,选择“刷新”来获取最新数据。此外,如果数据源的位置发生变化,可以在“分析”选项卡中找到“更改数据源”选项,重新选择数据源。
四、数据透视表的优化与美化
创建好数据透视表后,可以通过一些优化和美化操作,使其更加清晰和美观。
1. 调整行和列:
可以通过拖动行标签和列标签来调整它们的顺序,也可以通过右键菜单隐藏行标签和列标签。
2. 设置样式和格式:
Excel 2007提供了多种预设的格式方案,可以直接应用于数据透视表。选中数据透视表,打开“数据透视表工具”的“设计”选项卡,选择合适的样式。此外,还可以自定义数据透视表的格式,包括数字格式、条件格式等。
3. 条件格式:
根据特定的条件对数据透视表中的数据进行格式设置,例如将符合条件的行或列高亮显示。选中数据透视表,打开“开始”选项卡,在“样式”组中选择“条件格式”,然后设置条件和应用的格式。
4. 隐藏汇总行:
默认情况下,数据透视表会显示多级分类的汇总行。如果不需要这些汇总行,可以右键单击数据透视表,选择“分类汇总”,然后隐藏汇总行。
5. 使用数据透视图:
数据透视图是数据透视表和图表的结合,可以直观地显示数据透视表中的数据。选中数据透视表,打开“数据透视表工具”的“选项”选项卡,在“工具”组中单击“数据透视图”按钮,然后选择图表类型即可。
五、常见问题和解决方案
在使用数据透视表的过程中,可能会遇到一些问题。以下是一些常见问题和解决方案:
1. 数据源引用错误:
如果发现数据源引用错误,可以右键单击数据透视表,选择“分析”选项卡,然后找到“更改数据源”选项,重新选择数据源。
2. 数据透视表未更新:
当数据源中的数据发生变化时,数据透视表可能不会立即更新。这时可以右键单击数据透视表,选择“刷新”来手动更新数据。
3. 数据透视表显示为空:
如果数据透视表显示为空,可能是因为没有正确添加字段到数据透视表中。检查数据透视表字段列表,确保需要的字段已经被勾选并拖动到适当的位置。
4. 数据透视表性能问题:
如果数据透视表包含大量数据,可能会导致性能问题。可以通过筛选、汇总数据来减小数据透视表的数据量,提高查询速度。此外,避免使用过多样式和复杂的背景颜色,也可以提高性能。
通过掌握以上方法和技巧,你可以充分利用Excel 2007中的数据透视表功能,快速、高效地分析和处理大量数据。无论是进行数据汇总、分析还是可视化呈现,数据透视表都是一个不可或缺的工具。
- 上一篇: 倩女幽魂新手必看:高效跑商路线全攻略
- 下一篇: 速成攻略:轻松提升你的QQ空间等级!