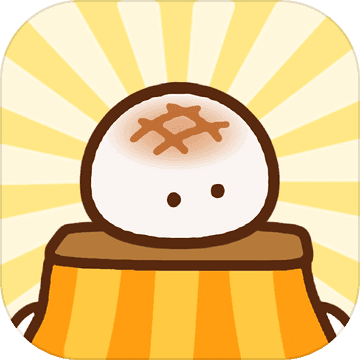如何启用Win10系统还原功能
作者:佚名 来源:未知 时间:2024-12-03
在Windows 10(Win10)操作系统中,系统还原是一项非常实用的功能,它能帮助用户将计算机恢复到先前的状态,从而解决因安装软件、驱动程序更新或系统配置更改等引起的各种问题。本文将详细介绍如何在Win10系统中开启并配置系统还原功能,以便在需要时能够快速恢复系统。

Win10系统还原如何开启
一、准备工作
在开始系统还原设置之前,请确保以下几点:

1. 备份重要数据:系统还原可能会影响到部分文件和程序,因此在操作前最好备份重要的个人数据。
2. 管理员权限:确保你使用的是具有管理员权限的帐户登录Win10系统。
3. 网络连接:在进行系统还原时,保持网络连接,以便系统能够下载必要的文件。
二、启用系统保护
1. 打开系统属性:
右键点击桌面上的“此电脑”或“计算机”图标,选择“属性”。
进入“系统”页面,点击左侧的“系统保护”选项。
2. 配置系统保护:
在“系统保护”选项卡中,可以看到系统还原功能按钮的状态。默认情况下,这个功能可能是禁用的。
选择系统盘(通常是C盘),然后点击“配置”按钮。
在弹出的对话框中,勾选“启用系统保护”,并设置最大磁盘使用量(建议设置为5%-10%)。
点击“应用”和“确定”按钮保存设置。
三、创建还原点
1. 创建新还原点:
在“系统保护”页面中,点击“创建”按钮。
在弹出的“系统保护”对话框中,输入还原点的描述名称(建议使用日期作为名称,便于记忆)。
点击“创建”按钮,系统开始创建还原点。
等待创建过程完成,系统会提示还原点已成功创建。
2. 验证还原点:
创建完成后,可以在“系统保护”页面下方的“还原点”列表中看到新创建的还原点。
四、使用系统还原
1. 通过运行框:
按Windows键+R键打开“运行”对话框,输入`rstrui`并按回车键。
在系统还原向导中,点击“下一步”继续。
选择一个可用的还原点,确保你选择的还原点是在问题出现之前的。
点击“下一步”,系统会列出将受影响的程序和驱动程序。
仔细检查还原点的详细信息,确认无误后点击“完成”开始还原过程。
2. 通过控制面板:
打开“控制面板”,在搜索框中输入“恢复”,然后选择“恢复”选项。
在“恢复”页面,点击“高级恢复工具”部分中的“开始系统还原”。
按照系统还原向导的步骤,选择一个还原点并进行确认。
3. 通过疑难解答:
进入Win10的恢复环境,可以通过在开机过程中按下F8或Shift+F8键,或者通过设置菜单中的“更新和安全”选项进入。
在恢复环境中,选择“疑难解答”>“高级选项”>“系统还原”。
选择一个还原点并按照提示完成还原过程。
五、注意事项
1. 选择合适的还原点:
系统还原会列出多个可用的还原点,选择一个你认为最合适的还原点,以确保系统能恢复到稳定的状态。
2. 关闭防病毒软件:
在进行系统还原之前,最好先关闭防病毒软件,以免其干扰还原过程。
3. 保持网络连接:
在进行系统还原时,保持网络连接,以便系统能够下载必要的文件。
4. 管理员权限:
确保你使用的是具有管理员权限的帐户进行系统还原操作。
六、其他方法
1. 通过命令提示符:
打开命令提示符(管理员),输入`rstrui.exe`并按回车键,系统还原窗口将立即打开。
按照系统还原向导的说明进行操作。
2. 通过任务管理器:
按Ctrl+Shift+Esc键打开任务管理器,选择“文件”选项卡,然后选择“运行新任务”。
在“创建新任务”窗口中,输入`rstrui`并点击回车。
系统将弹出“系统还原”界面,按照说明继续操作。
3. 安全模式中的系统还原:
如果计算机由于系统故障而无法访问Windows会话,可以使用安全模式中的命令提示符启动系统还原。
重启计算机并在启动时按下F6或数字键6选择“启用带命令提示的安全模式”。
使用具有管理员权限的帐户登录,并在命令提示符界面中输入`rstrui.exe`并按回车。
按照系统还原向导的说明选择一个还原点并重新启动计算机。
七、总结
Win10系统还原功能是一项非常强大的工具,能够帮助用户轻松解决各种系统问题。通过启用系统保护、创建还原点并在需要时使用系统还原,可以确保系统的稳定性和可靠性。在进行系统还原时,请务必仔细选择还原点,并备份重要数据以防止数据丢失。
通过本文的介绍,相信你已经掌握了如何在Win10系统中开启和配置系统还原功能的方法。希望这些步骤能够帮助你在需要时快速恢复系统,提升计算机的使用体验。如果你有其他问题或需要进一步的帮助,请随时查阅官方文档或咨询相关专业人士。
- 上一篇: 狗瘟的典型症状表现
- 下一篇: 急求:真珠美人鱼全曲歌词优化版
热门手游
换一换- 精品游戏
- 最热榜单