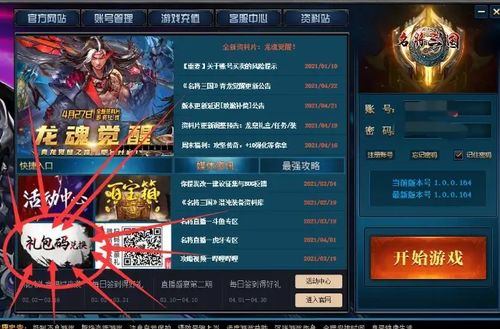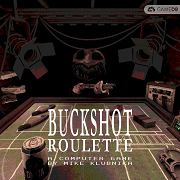轻松掌握!如何快速关闭HP笔记本电脑的触摸板
作者:佚名 来源:未知 时间:2024-12-05
HP笔记本电脑的触摸板在为用户提供便捷操作的同时,有时也可能带来不便,特别是在进行精细操作或打字时,意外的触摸板输入可能会干扰工作流程。因此,了解如何取消(禁用)触摸板变得尤为重要。本文旨在介绍几种常见的取消HP笔记本电脑触摸板的方法,帮助用户根据自身需求灵活操作。

HP笔记本电脑取消触摸板的方法
方法一:使用快捷键禁用触摸板
大多数HP笔记本电脑提供了通过快捷键快速禁用或启用触摸板的功能。以下是两种常见的快捷键组合:

1. Fn + F5/F7
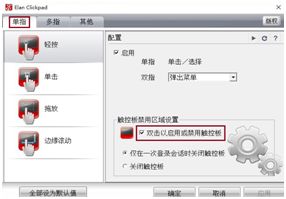
首先,找到笔记本键盘上的功能键(Fn)和标有触摸板图标的功能键(通常是F5或F7,具体位置取决于笔记本型号)。

同时按下Fn键和对应的触摸板禁用键,直到触摸板上方的指示灯亮起或熄灭,表示触摸板已被禁用或启用。
2. Fn + 空格键
如果笔记本上没有明确的触摸板禁用键,可以尝试同时按下Fn键和空格键,查看是否禁用触摸板。不同型号的笔记本可能有不同的响应,建议尝试并观察效果。
方法二:通过控制面板禁用触摸板
对于无法通过快捷键禁用触摸板的情况,可以通过Windows控制面板进行设置。以下是具体步骤:
1. 打开控制面板
点击屏幕左下角的“开始”按钮,在弹出菜单中选择“控制面板”。
2. 找到并双击“鼠标”选项
在控制面板窗口中,找到并点击“鼠标”选项。
3. 选择“设备设置”选项卡
在鼠标属性窗口中,找到并点击“设备设置”选项卡。
4. 禁用触摸板
在设备设置选项卡中,找到“触摸板”或“ClickPad”选项,并选中“禁用”。
点击“确定”按钮保存更改,并关闭鼠标属性窗口。
方法三:通过系统设置禁用触摸板(适用于Windows 10)
对于Windows 10系统,特别是ThinkPad新机型,取消触摸板的方法可能有所不同。以下是步骤:
1. 打开“设置”
点击屏幕左下角的“开始”按钮,选择“设置”。
2. 选择“设备”
在设置窗口中,找到并点击“设备”选项。
3. 进入“触摸板”设置
在设备窗口中,找到并点击“触摸板”选项。
4. 禁用触摸板
在触摸板设置窗口中,找到“触摸板”开关,将其关闭。
注意事项
快捷键差异:不同型号的HP笔记本可能有不同的快捷键组合来禁用触摸板。如果上述方法无效,建议查阅笔记本的说明书或联系HP客服获取帮助。
系统差异:不同版本的Windows操作系统可能在设置路径和选项上有所不同。本文介绍的方法主要针对Windows 10系统,其他系统用户可能需要根据实际情况进行调整。
恢复启用:如果需要再次启用触摸板,只需重复上述禁用步骤即可。
扩展知识:触摸板技术的优缺点
优点:
便捷性:触摸板允许用户通过手指在屏幕上进行滑动、点击等操作,无需外接鼠标,提高了操作的便捷性。
空间节省:触摸板通常集成在键盘下方的区域,不会占用额外的桌面空间,适合在空间有限的场景下使用。
灵活性:触摸板支持多点触控、手势操作等功能,提高了用户的操作效率和体验。
缺点:
精度限制:与鼠标相比,触摸板在精度方面可能存在不足,特别是在进行精细操作时。
误操作风险:在打字或移动光标时,手指可能会不小心触碰到触摸板,导致意外的输入或光标移动。
适用场景限制:在某些场景下,如游戏、设计等领域,触摸板可能无法满足用户对高精度和高效率的需求。
总结
取消HP笔记本电脑的触摸板是一项简单而实用的操作,可以帮助用户避免误操作和提高工作效率。通过本文介绍的几种方法,用户可以轻松实现触摸板的禁用和启用。同时,了解触摸板技术的优缺点有助于用户更好地选择和使用这一功能。在使用过程中,如果遇到任何问题或疑问,建议查阅笔记本的说明书或联系HP客服获取帮助。